AI at Work
Mastering AI Image Editing: A Guide to Refining AI-Generated Content

Akshita Sharma · Content Marketing Associate
January 22nd, 2025 · 11 min read
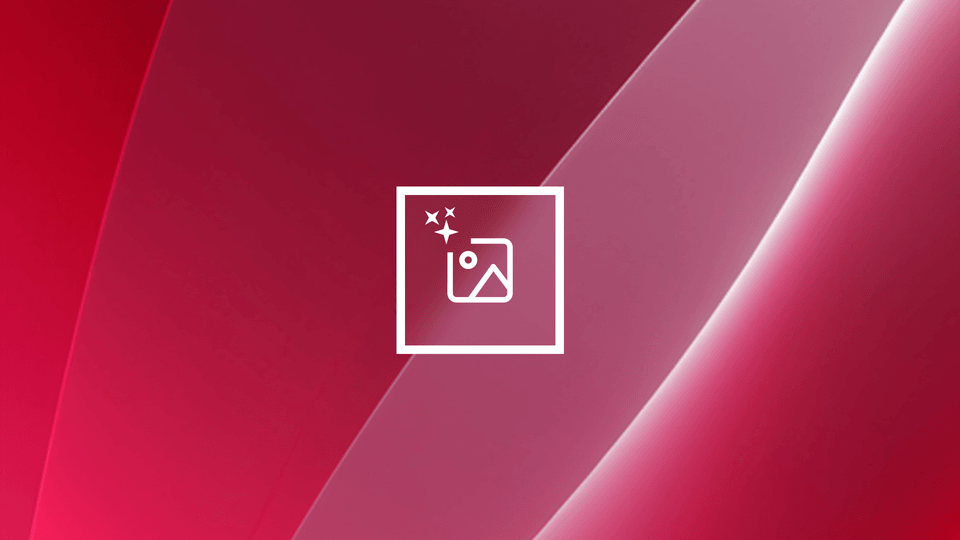
Professional photo editing has evolved beyond manual retouching and filters. As AI-generated images enter marketing workflows, teams face a new challenge: how to refine these images to match brand standards and campaign needs. Traditional editing tools weren't designed for the quirks of AI outputs - like inconsistent textures or misaligned features.
Typeface's Visual Image Studio bridges this gap by combining AI image generation and ideation with targeted editing tools, letting you adjust everything from product placement to lighting without complex prompts or professional editing skills. This guide walks you through the process to editing your generated images with AI.
How AI is redefining image creation
Overview of Typeface’s image editing tools
How to edit your AI generated photos on Typeface
Ensuring brand consistency by setting up your Brand Kit
Exporting and sharing your edited photos
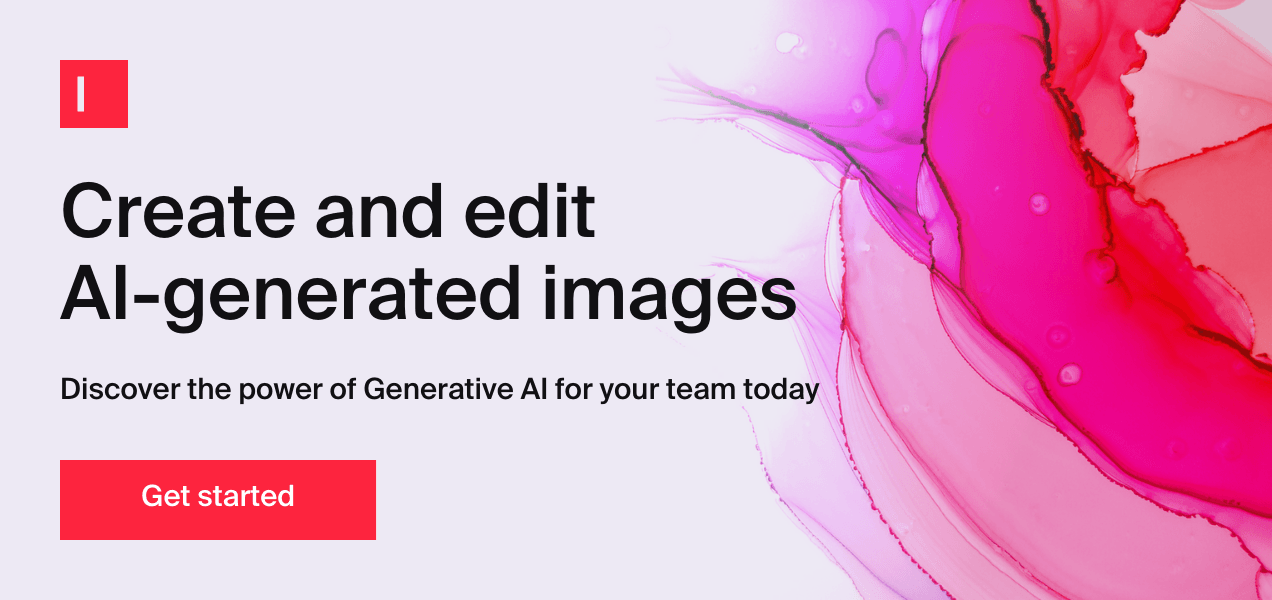
How AI is redefining image creation
AI image generators are powerful tools that create images based on text descriptions. These generators use advanced algorithms to interpret AI image prompts and produce visuals that fit the description. They can mimic different artistic styles, which makes them useful for various creative projects. Whether it’s replicating the vivid colors of a sunset or the detailed expressions in a portrait, AI-generated images are so lifelike they can leave viewers wondering if they’re seeing a digital creation or a professional photo.
Here are three images. Can you tell which one was created by AI and which one is not?

The answer: Every image shown above was produced by Typeface's AI image generator that can render detailed product photography, including precise object positioning and decorative elements. The system transforms text descriptions into high-resolution images that closely mimic professional product photography, down to lighting, shadows, and surface textures.
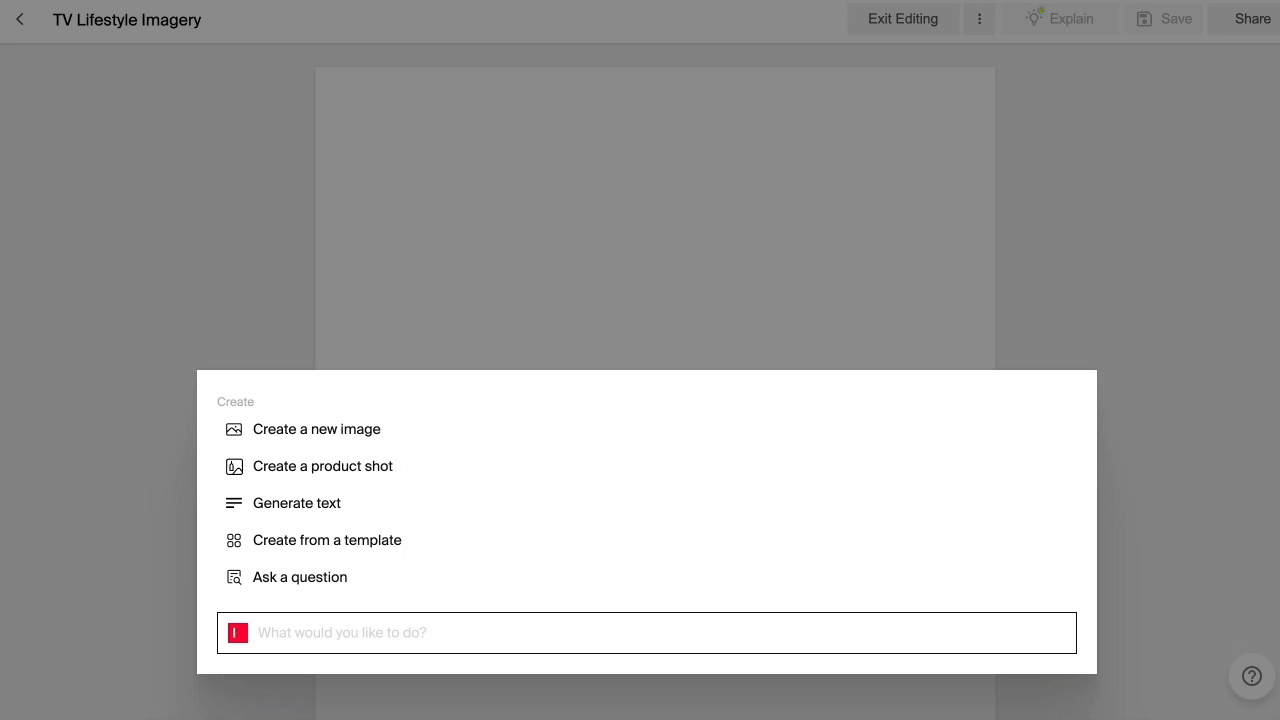
Typeface's AI image generator also includes a Magic Prompt feature to simplify the creation of complex AI image prompts. It takes your basic descriptions and automatically enriches them with additional details and modifiers. You just need to describe your image idea in plain, everyday language, and Magic Prompt crafts a comprehensive prompt to help the AI produce excellent results. You can also refer to this collection of 50+ AI image prompts for some ideas.
The Visual Inspiration Studio is another AI image generation workflow offered on Typeface’s AI platform. It works as a collaborative assistant, offering a collection of reference images from various industries and use cases. You can choose inspiration images that match the desired style and mood and add creative assets and other elements to steer the AI towards your vision. The system merges these visual references with your brand guidelines to create images that reflect your brand identity.
Overview of Typeface’s image editing tools
Typeface has a wide selection of image editing tools. Here’s a quick rundown on what’s on your toolbar:
Select: Brush areas on the image to erase or add (inpaint) with a short description
Auto-edit: Automatically apply lighting, shadow, and other presets to the image
Text: Overlay text on the image
Extend: Use AI to crop or extend the image to another resolution and aspect ratio
Auto-crop: Specify up to 4 different sizes to crop/extend your image
Effects: Add filters, text, stickers, or crop your image to size.
Adobe Express: Access Adobe Express's templates and rich media editing tools within Typeface
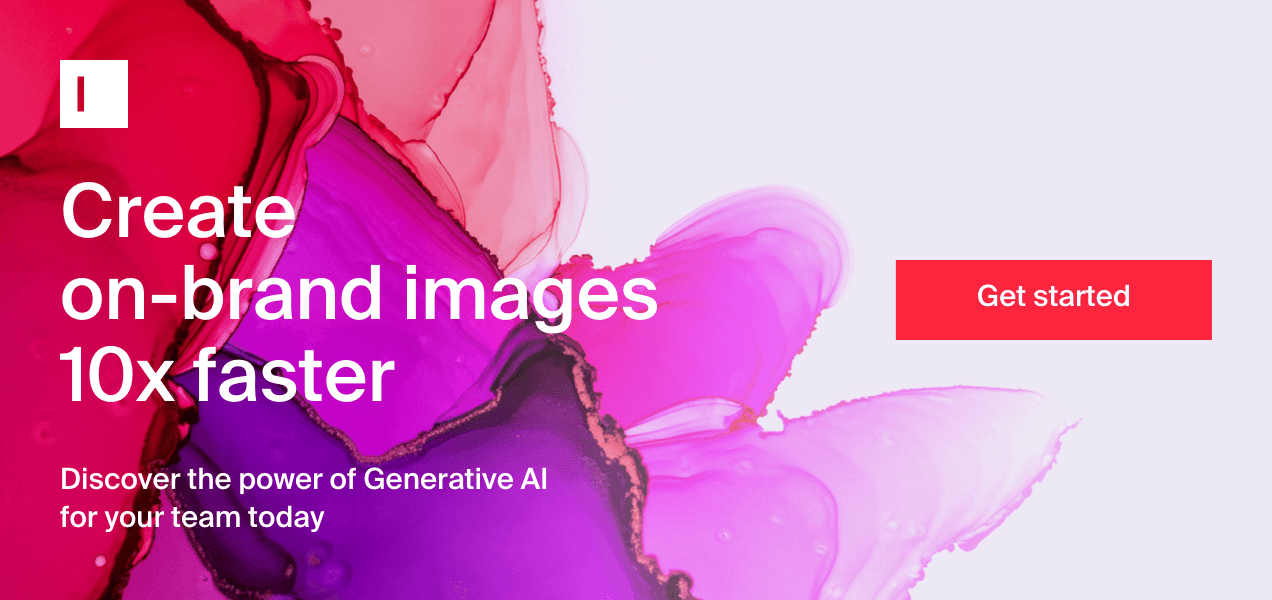
How to edit your AI generated photos on Typeface
AI tools are undoubtedly redefining how we create images at scale for brand campaigns. However, editing AI generated photos comes with its own set of challenges. Users might face difficulties in applying traditional editing techniques because AI-generated images often contain unique patterns and structures that differ from typical photos.
For editing AI-generated photos, you need specialized photo editors that are built to handle the complexities of AI image editing, and that's exactly what Typeface offers. Typeface's Image Studio offers targeted tools for correcting these AI-specific issues while preserving the generated image's core elements.
Here’s how it works:
To access Image Studio, select "Create with Image Studio" from the template library or within the Copilot in a blank document.
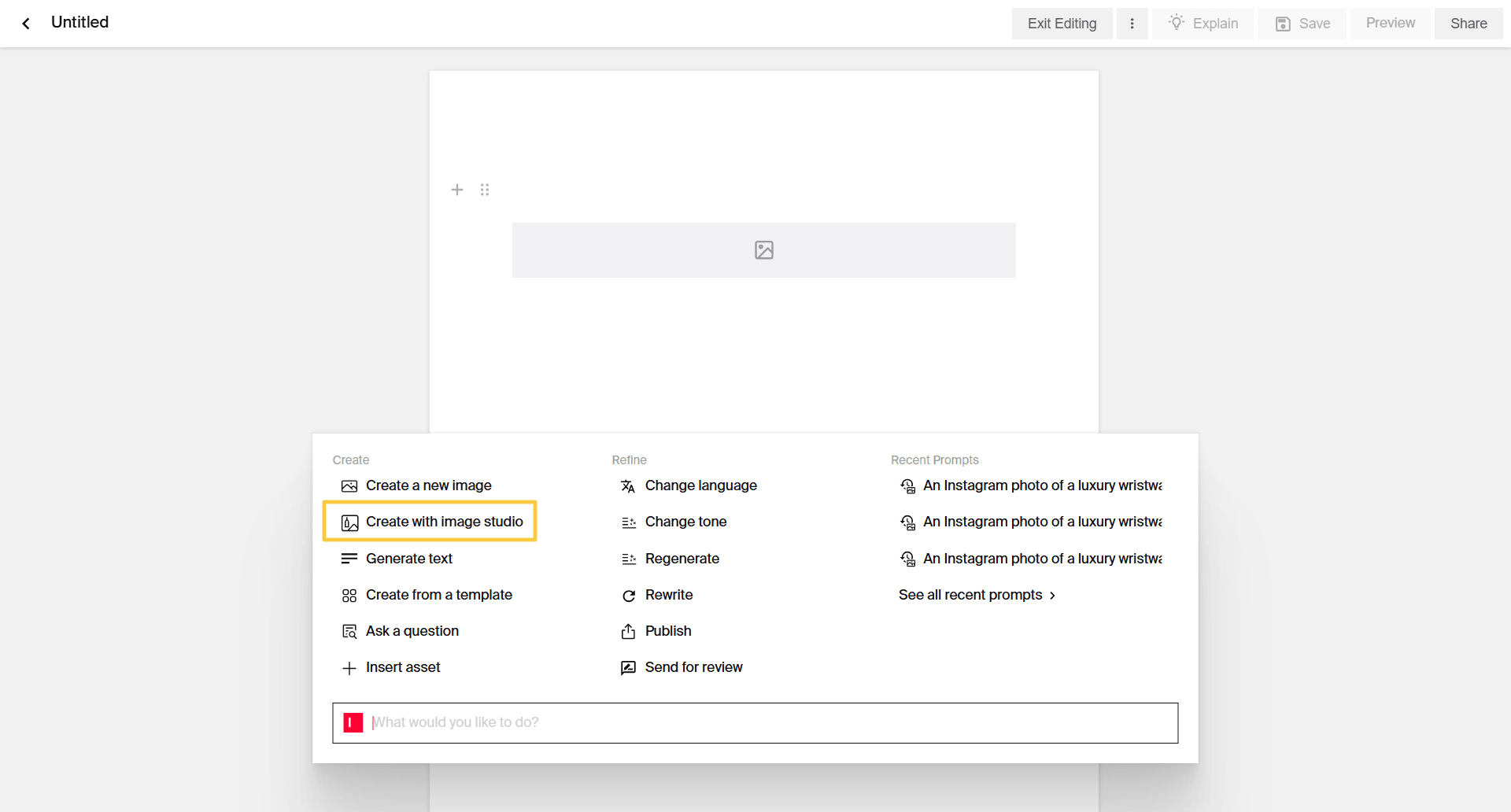
Generate an image using the Visual Inspiration Studio or through text-to-image prompt generation on a blank canvas.
After generating the image, use the editing toolbar on the left to make adjustments.
Use built-in tools or native Adobe Express integration to add text, upload logo or graphical elements, and stylization
For final fit-and-finish, users can also download an image as a PSD file to refine further in Photoshop or other photo editing tools.
Adding, erasing, or inpainting in generated images
Image Studio's “Select” tool offers two approaches for precise editing: automatic segmentation and manual brush selection. With automatic segmentation, the tool analyzes your image and identifies distinct editable regions like sky, background, or specific objects. Simply hover over these regions and click to select them.
For more granular control, the brush tool lets you paint over exact areas you want to modify. Once you've selected an area, you can edit it using a short text prompt or choose to “erase” elements entirely. The tool generates multiple variations for each edit, leveraging advanced erasing and inpainting models that analyze the surrounding context to ensure realistic, seamless modifications.
If you're not satisfied with an edit, you can quickly revert to any previous version using the history panel at the bottom of the interface.
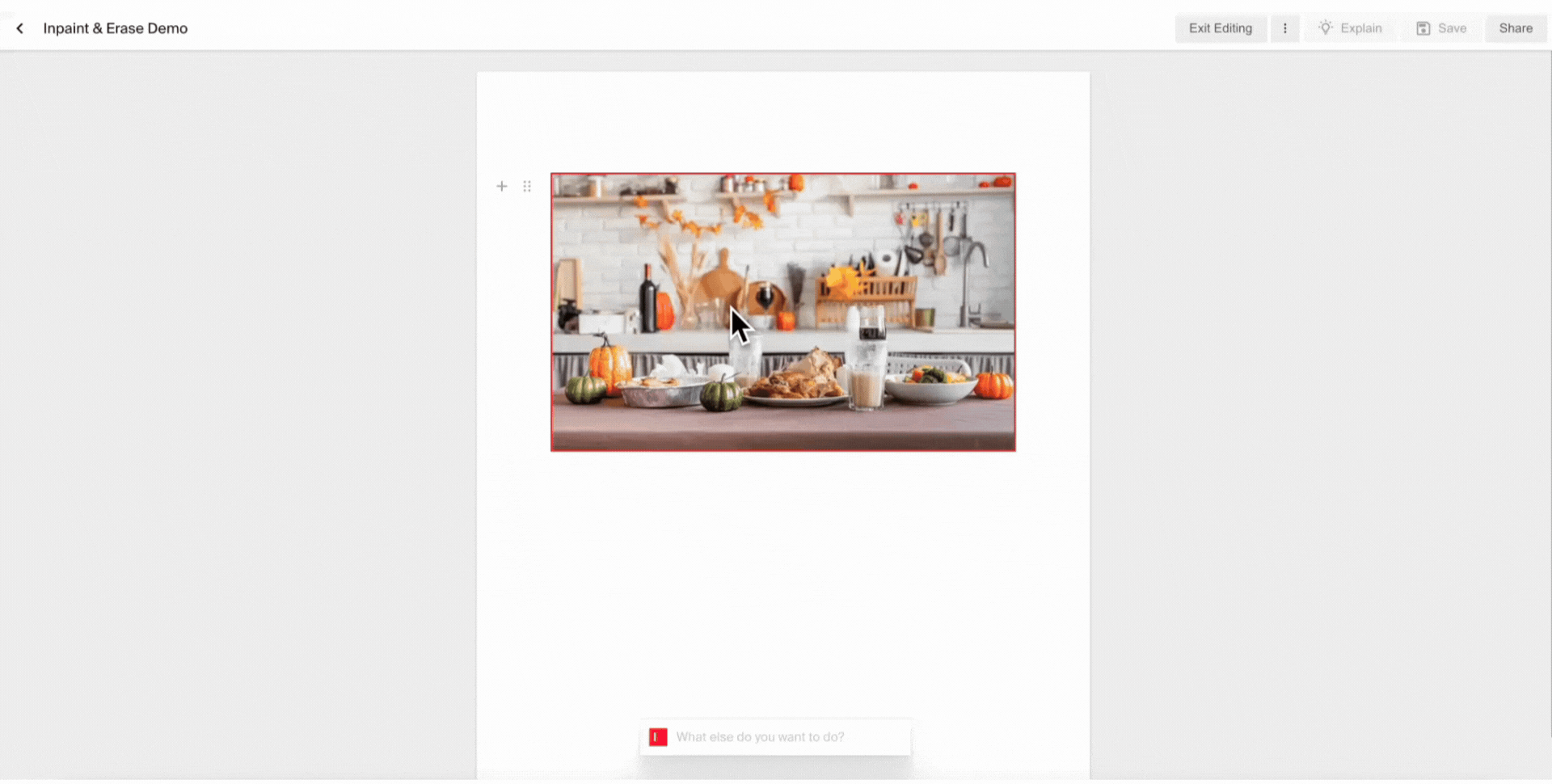
The “Erase” and “Inpaint” are powerful ways to use AI to edit and tweak the image until it matches your original vision. Here are two example workflows where we used these two tools to refine a generated photo to its final state:
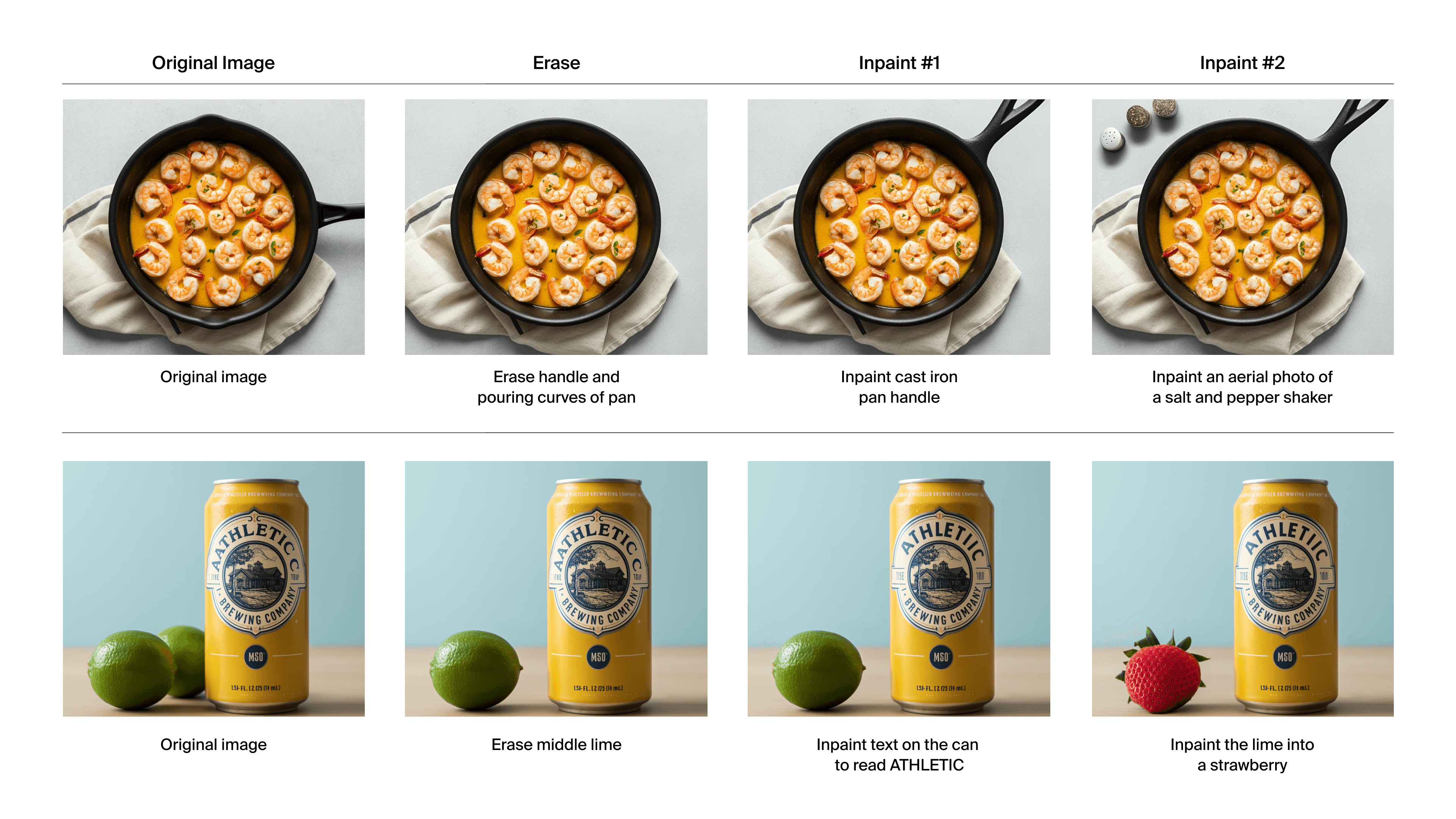
Extending or outpainting images beyond their borders
Generative Extend uses AI-powered outpainting to seamlessly expand images beyond their original boundaries. The tool analyzes the existing image content - including colors, textures, and visual elements - to intelligently predict and generate what might exist beyond the frame while maintaining consistency with the original image.
For example, if your product photo needs more breathing room for a website banner, “Extend” can expand the background while preserving the main subject. The tool is particularly useful when adapting images across different formats: converting a square social media post into a landscape website header or extending a vertical photo into a horizontal billboard design.
To use Generative Extend:
Select your image and click 'Extend'
Choose your target dimensions from preset aspect ratios or enter custom measurements
Position your original image within the new frame using the grid overlay
Click 'Regenerate' to create the extended version
The tool generates several variations of the extended areas, letting you choose the most natural-looking result. If needed, you can refine specific areas using the Select or Brush tools for additional editing.
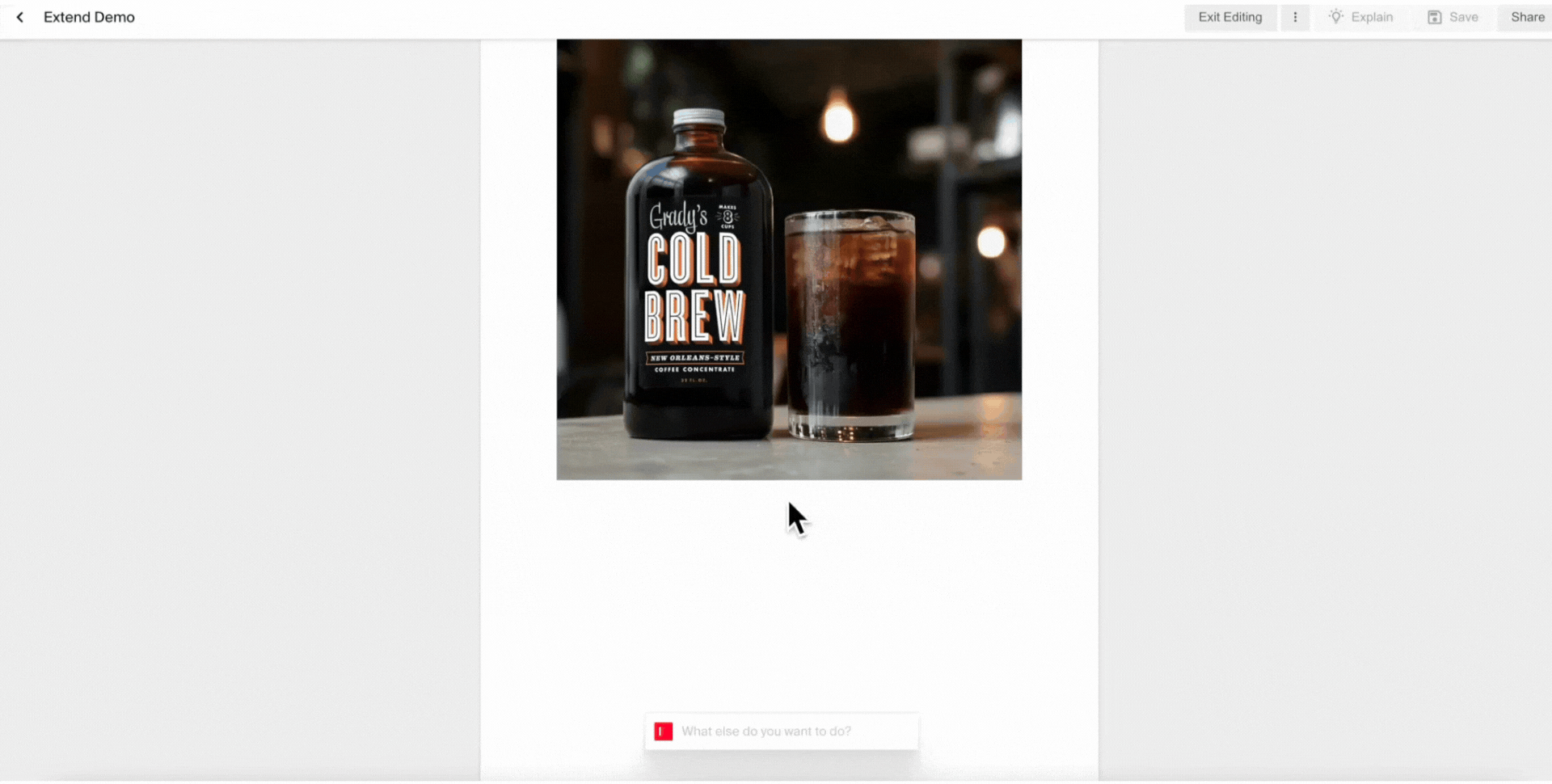
Cropping and resizing the AI-generated photo
On Image Studio, you can easily adjust the size of your AI generated photo with the “Auto Crop” feature and ensure it fits the required dimensions. Change it to square, landscape, portrait, banner, widescreen, or any custom size. You can also adjust the image resolution here.
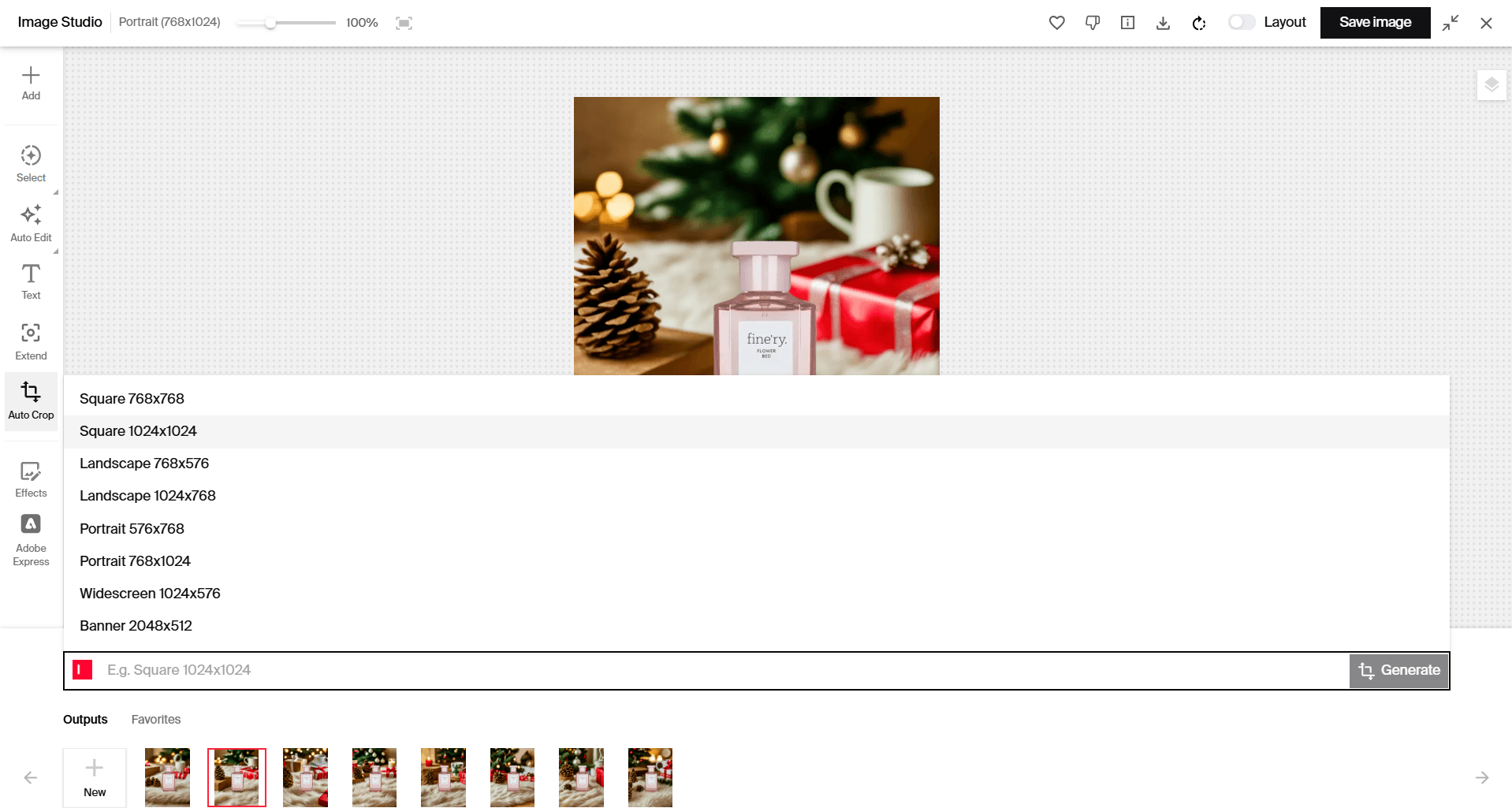
Adjusting lighting, color, and shadows
Lighting sets the tone for your product images and is a major part of your brand’s aesthetic. With Generative Lighting in “Auto-Edit”, we auto-adjust lighting and colors, letting you pick the ideal highlights and shadows that resemble your brand’s style. You can select any of these options (color, lighting, shadow) or combine them to fine-tune your adjustments. The AI then automatically generates several variations for you to select from.
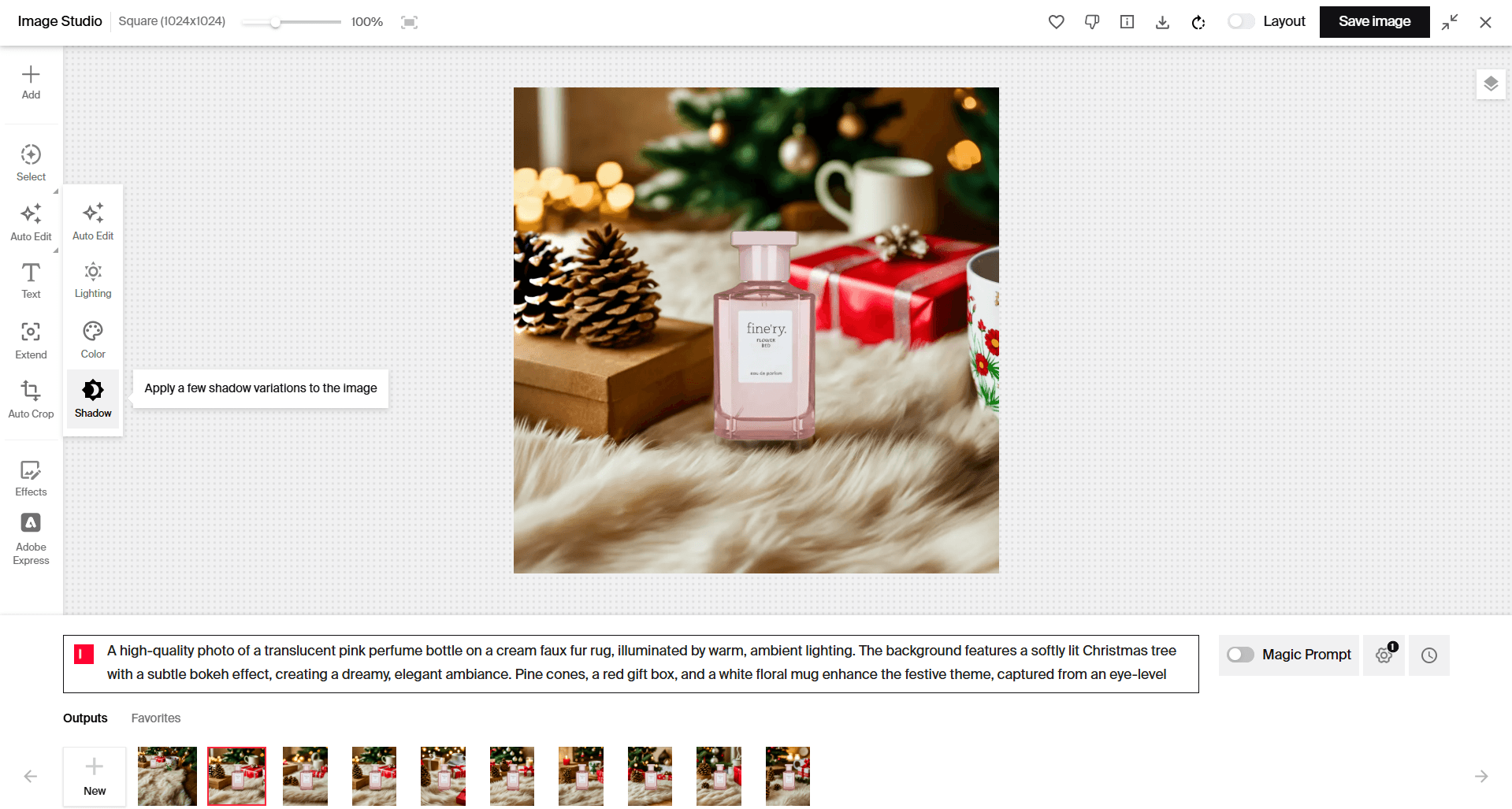
Applying effects, including filters, decorations, and more
Image Studio's “Effects “panel offers several tools to refine and customize your AI-generated images. The Filters section includes presets for different visual styles, from subtle color adjustments to dramatic artistic effects. Each filter can be fine-tuned to maintain image quality while achieving your desired look.
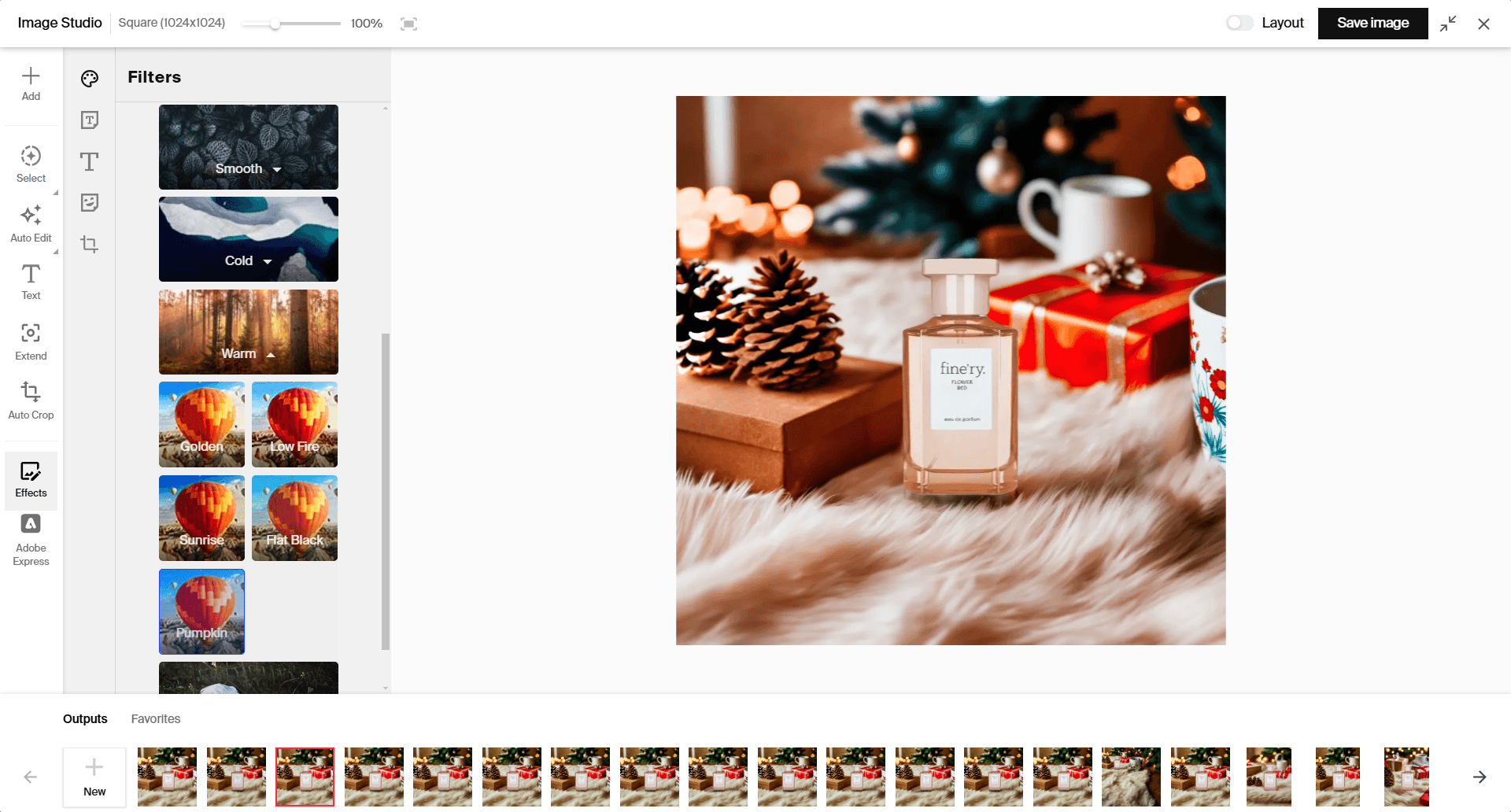
Beyond filters, you can add dynamic text overlays, custom stickers, and adjust image dimensions to match your needs.
For adding text, you have two options:
The Text tool for basic captions and messages with customizable fonts and colors
Text Design templates for more elaborate typography layouts, perfect for social media posts or marketing materials
The Transform tool helps adapt your image to standard aspect ratios (square, 4:3, 16:9) or custom dimensions for specific platforms. For additional customization, you can import and apply your own stickers or choose from the built-in library of shapes and emoticons.
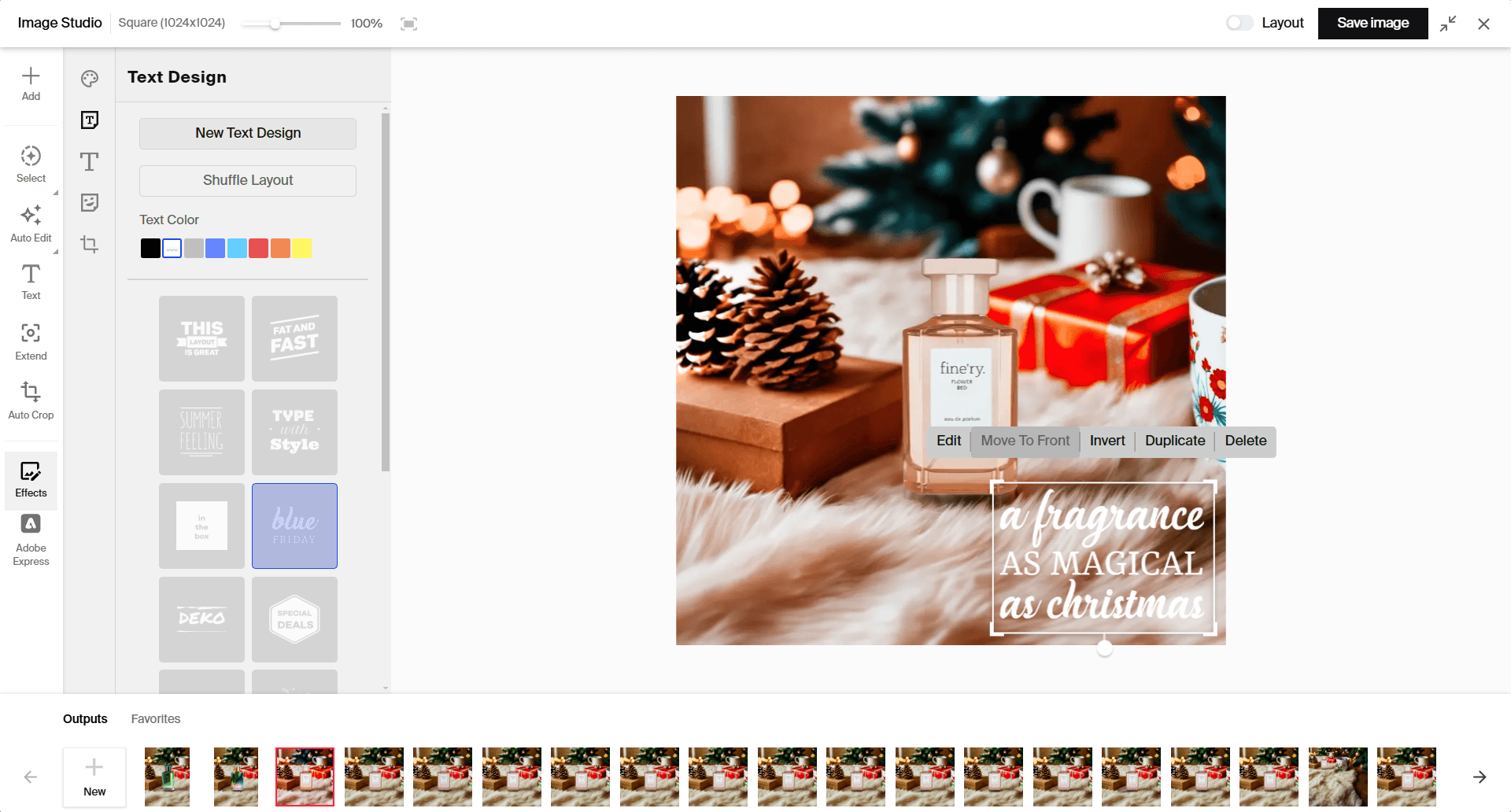
Adding more stylized graphical elements with Adobe Express integration
Typeface now natively embeds Adobe Express, combining our brand-personalized AI image generation with Adobe's professional editing capabilities. This integration lets you enhance AI-generated images with Adobe's advanced editing tools while maintaining your existing workflow.
Once you've generated an image in Typeface, you can seamlessly open it in Adobe Express by clicking the "Edit image" button and selecting the Adobe Express icon. The editor launches with your image pre-loaded, giving you immediate access to:
Professional color adjustment tools for fine-tuning lighting, contrast, and saturation
Adobe's extensive template library for quick adaptation to different marketing formats
Advanced typography options and design elements
Complete library of graphics, icons, and shapes
To use the integration:�
Generate your image in Typeface
Click "Edit image" and select Adobe Express
Choose from Adobe's template library or start with a blank canvas
Apply edits and design elements as needed
Save your finished work back to Typeface or export as a PSD file
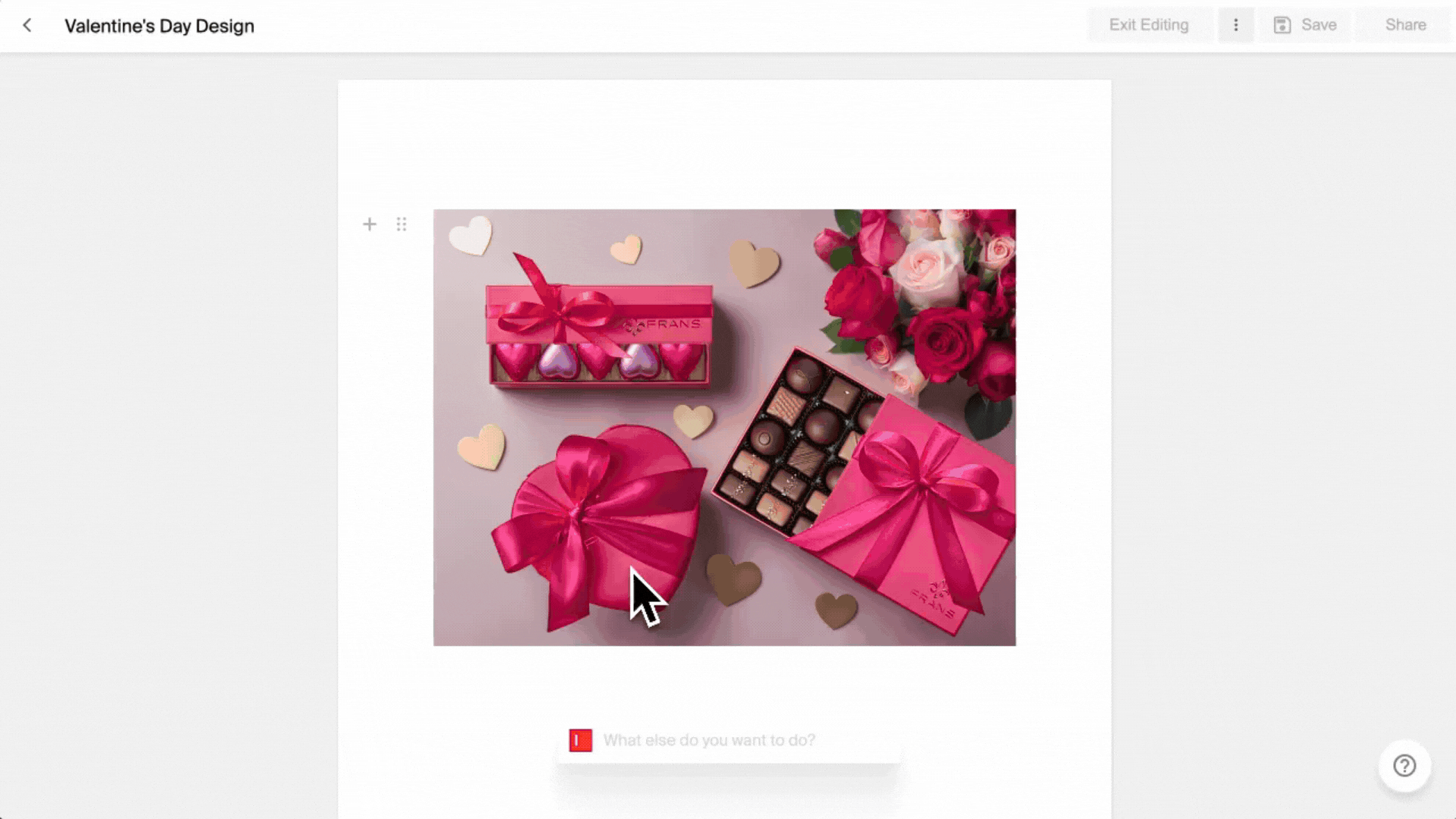
Ensuring brand consistency by setting up your Brand Kit
💡 Pro Tip: Before creating content, set up your Brand Kit to train Blend on your brand tone, assets, and audience profiles to ensure brand consistency.
Typeface makes it easy to create images that match your brand's style consistently across all platforms. It learns your brand's visual style, so you don't need to give detailed instructions for customizing every element.
Here’s a quick tutorial on how to set up your asset library, brand image styles, and audiences in your brand kit.
Exporting and sharing your edited photos
Once you have your final image, the next step is to export them. Typeface offers multiple export options for various needs. You can download your images in traditional formats like PNG and JPEG, which are widely used across different platforms. For web applications, the WEBP format is available, providing faster load times without compromising quality. If you plan to do further editing in software like Photoshop, you can download your image as a .PSD file, preserving all layers for easy adjustments.
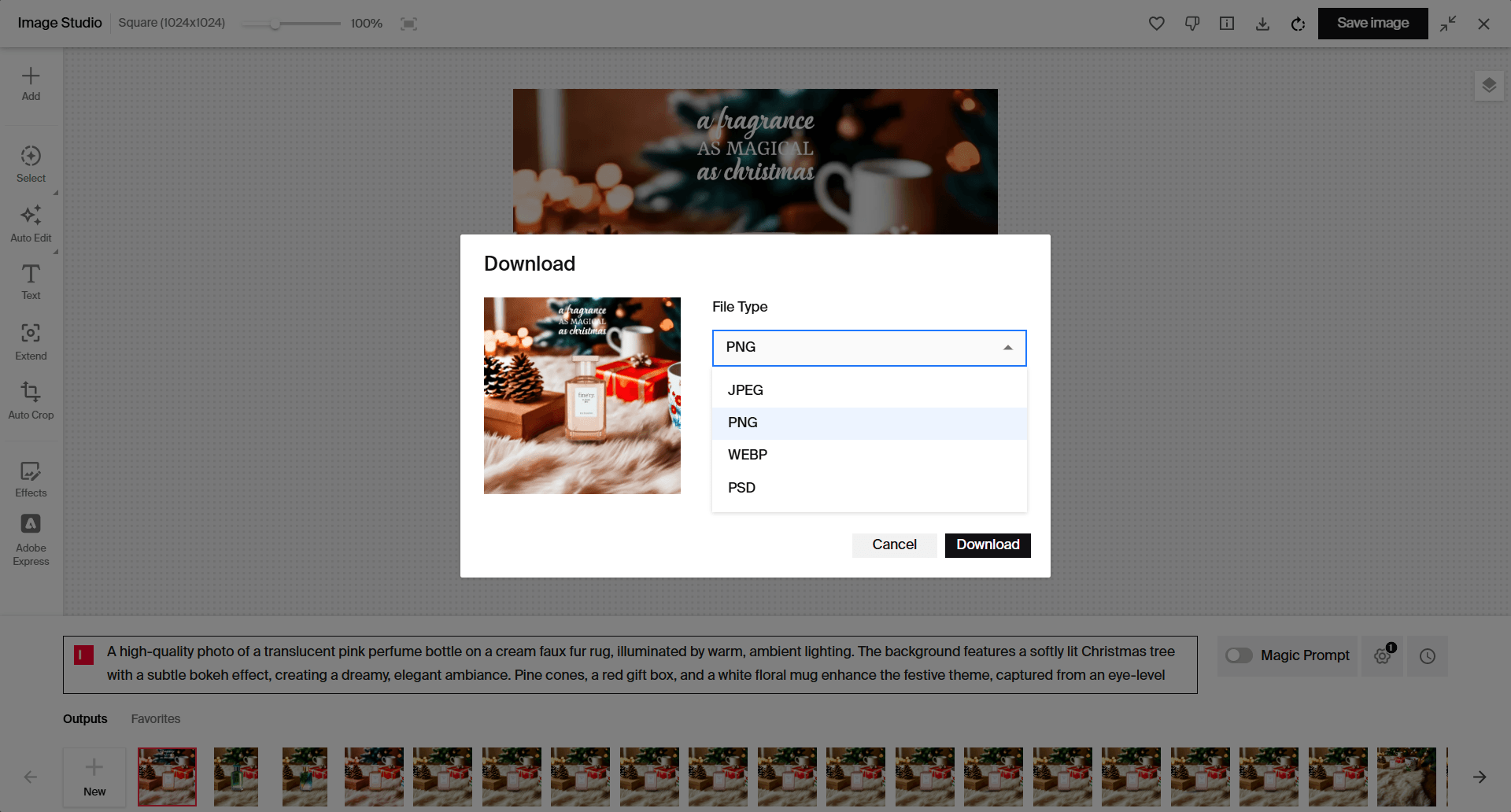
Taking AI-generated images to the next level
With the right editing tools and techniques, AI-generated images can be refined into professional marketing assets that meet your brand standards. Whether you're extending image boundaries, fine-tuning specific elements, or applying graphical elements, Typeface's Image Studio provides the precision controls needed to transform AI outputs into polished visuals. The key is understanding how to leverage these specialized tools to address the unique characteristics of AI-generated content while maintaining visual consistency across your campaigns.
To experience it firsthand, schedule a demo today.
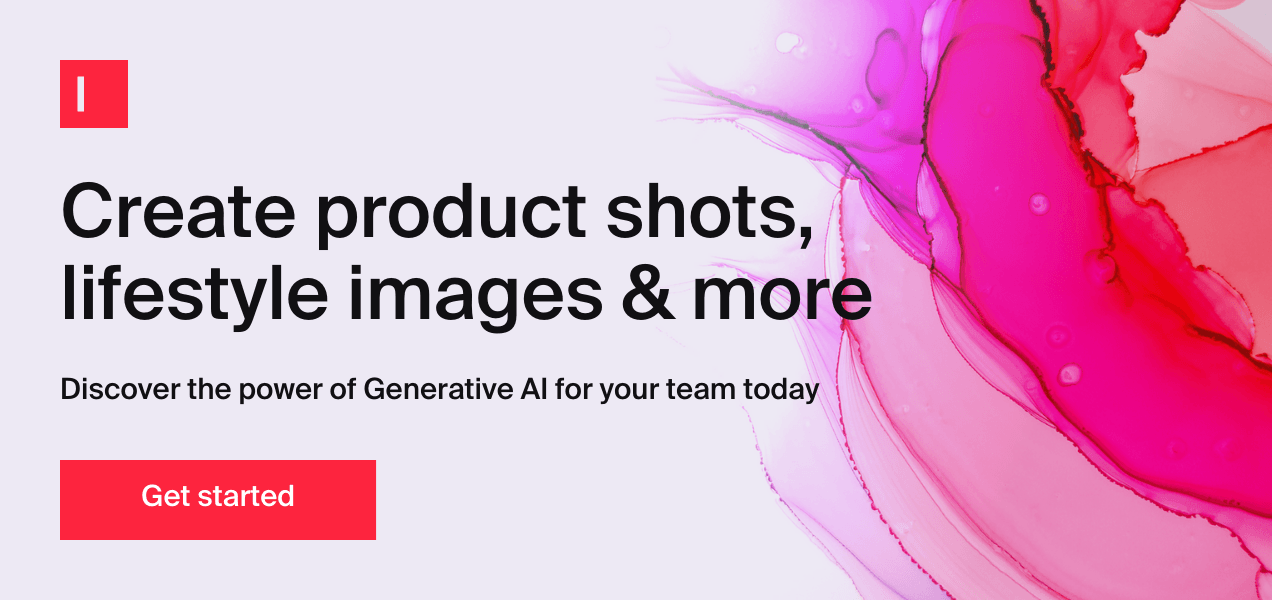
Share
Related articles

AI at Work
50+ AI Image Prompts That Actually Work for Marketing Campaigns

Akshita Sharma · Content Marketing Associate
November 29th, 2024 · 17 min read

AI at Work
How to Use AI Image Generators to Create Studio-Quality Brand Photos at Scale

Akshita Sharma · Content Marketing Associate
December 4th, 2024 · 9 min read

AI at Work
6 AI Product Photography Ideas for Captivating Ad Campaigns

Neelam Goswami · Content Marketing Associate
November 14th, 2024 · 12 min read