Typeface Academy
How to write good AI image prompts
Typeface offers a state-of-the-art AI image generator that lets you generate on-brand images for social media, emails, display ads, blogs, and more. This guide walks you through the basics of AI image generation and writing good AI image prompts.
Category
Create
Channel
Social, ads, emails, blogs, and more
Metrics
Impressions
Click through rate
This is for
Marketing, creative, content, comms
Goal
Generate images with AI for product and content promotion
Magic Prompt to enhance your AI image prompts
Typeface's Magic Prompt automatically enhances your AI image generation prompts with modifiers to generate AI images that stand out. This is based on factors like prompt keywords, product colors, and product types. Keep reading if you want to learn how to optimize and structure image prompts yourself.
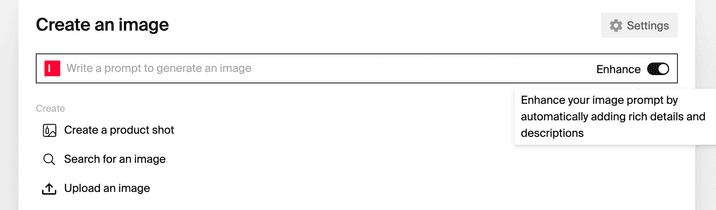
Tip
Tip
The "Magic Prompt" toggle is shown next to your image prompt (and under a template's "Settings"). Once you click Generate, it will show the enhanced AI image generator prompt.
Image prompt structure
An AI image prompt is a short set of instructions that describes the image you want to see. The more specific you are in describing the image, the easier it is to get the unique details you want in your AI generated images.
A strong AI image generation prompt defines four simple criteria in this order:
A [image type] of [main subject] in [background scene], [composition style]Image type — e.g., photo, product shot, illustration
Main subject — e.g., product, person, animal, object
Background scene — e.g., an open concept kitchen, a waterfall, city streets
Composition style — e.g., natural lighting, dark aesthetic, warm tones, realistic
Tip
Tip
When generating images, AI places a stronger emphasis on earlier words. Follow this image prompt structure to ensure the image type and main subject get more weight and importance over the background scene and composition style.
AI image prompt do's and don’ts
AI image generator prompts that are too short and lack details
A product shot of [product] on a road

Add details to create a specific output
A product shot of [product] parked on the side of a road, next to a canyon with a flowing river, elegant, natural lighting

Image prompts that do not order the details by priority
Award winning photography, surrounded with beautiful orange and white flowers, [product] standing on a marble table

Follow the image prompt structure to emphasize core elements
A photo of [product] standing on a white table, surrounded with beautiful orange and white flowers, award winning photography

Prompts containing multiple sentences
There’s a flat illustration of people. They are working in an office. There’s a sofa.

Write a single phrase so the AI image generator takes everything into account
A flat illustration of people working in an office on a sofa

*Note: Because AI image generation is inherently variable, the same prompt won't always return the exact same image output. We recommend using Typeface to quickly iterate on a variety of AI-generated images. For final touches, you're welcome to switch over to tools like Photoshop from your existing workflow.
Using AI image generation prompts
Once you have an AI image prompt in mind, you can create an image using a template or start from scratch by asking our Co-pilot.
Creating an image through a template
If you have a specific content type in mind, choose a template that fits your use case (social post, blog post, display ad, etc.). The aspect ratios will already be preset based on whichever template you choose.
Enter your prompt into the image prompt box and click “Generate.”
Creating an image through an image block
If you want to insert a standalone image into your document, open the Co-pilot and click “Create a new image."
Go into settings to select the aspect ratio. 4:3 is for online photos, 3:4 is for portrait photos, 1:1 is for Instagram photos, and 16:9 is for landscape photos.
Use the prompt structure (see Image prompt structure) to describe the image.
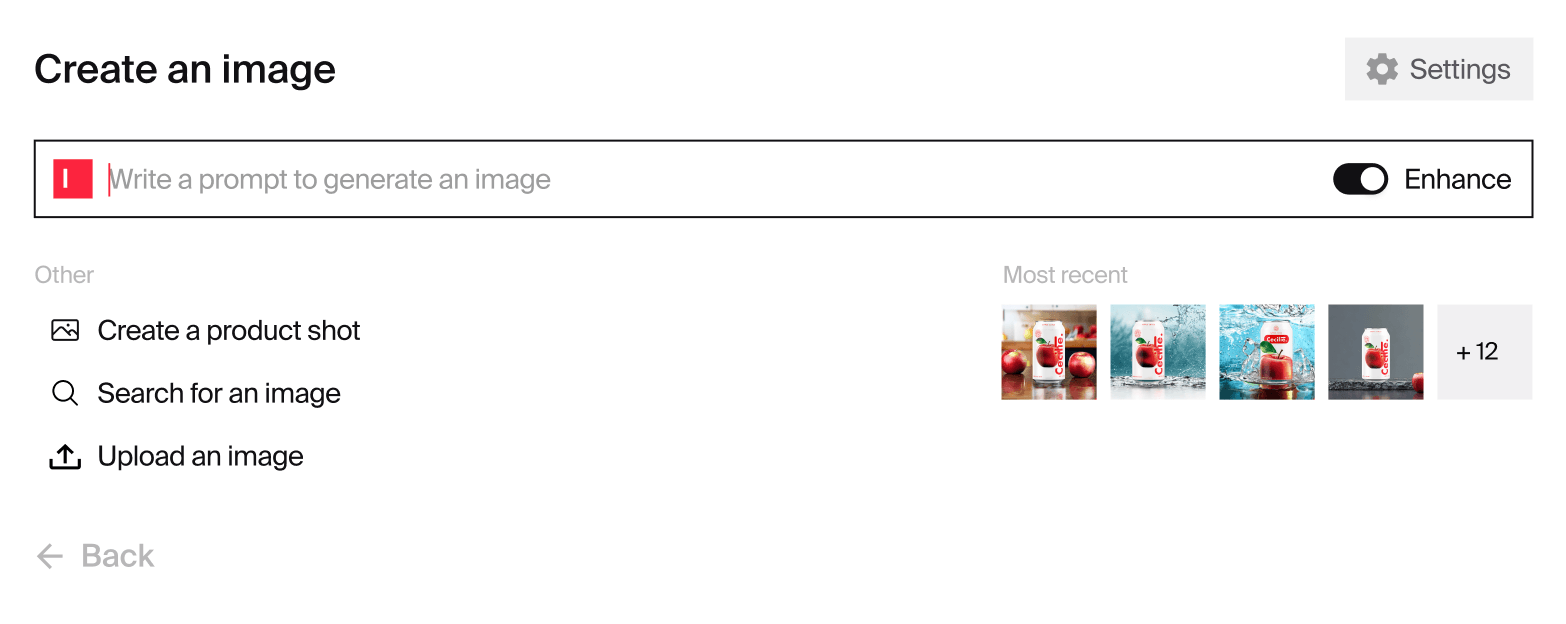
Once you see the AI generated images, hover over the image you like and click '+' to place the image on your canvas. You also have the option to download an image.
If you want to improve the image, click on the image to access the prompt and further modify the colors, camera angle, and more (see Iterative prompting).
Adding image prompt modifiers
Many of the “do's” prompts have modifiers. That's why our Magic Prompt feature automatically adds the right modifiers for you. Modifiers are descriptive keywords that help describe the image type, main subject, background scene, or composition style. This gives you greater control over the output of the AI image generator.
If you want to make custom edits yourself, here’s a handy list of modifiers you can use in your prompts:
Mood | Position | Lighting | Detail | Angle/viewpoint |
|---|---|---|---|---|
Stunning | On the wall | Warm lighting | Realistic | Portrait |
Elegant | Off to the side | Natural lighting | Ultrarealistic | Close-up |
Radiant | In the center | Cold lighting | Intricate | Headshot |
Delicate | In the left | Dark aesthetic | Highly detailed | Mid-range |
Cute | In the right | Red tones | 3/4 shot | |
Striking | Blue tones | Full body shot | ||
Glamorous | Wide shot | |||
Low angle shot | ||||
High angle shot |
Iterating on image prompts
Generative AI is an iterative process. Typically, a handful of outputs will be great while the rest will be average. Iterative prompting is the process of adding modifiers (see previous section) to refine an image. We recommend doing this as it’s a great way to improve an image until you get your desired output.
To get started, enter in a simple prompt. Tweak the prompt and gradually make it more detailed. Generate multiple times to choose your favorite from the various images.
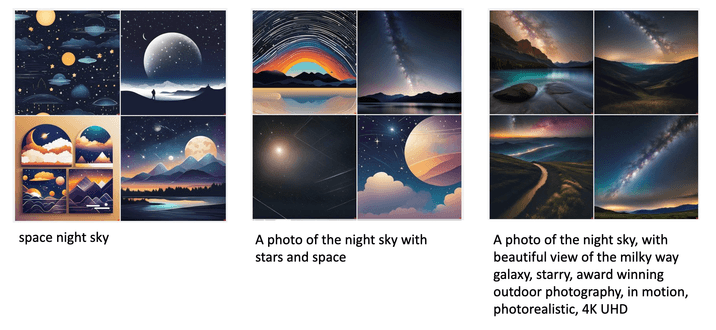
Tip
Tip
Click favorite (heart) to save an image or downvote (thumbs down) to delete an image. This trains Typeface to continually learn which images you like or dislike the most throughout your iterations.
Downloading an image
There are two ways to download images in Typeface. If the image is already in your document, select the image and click 'Download Image'.
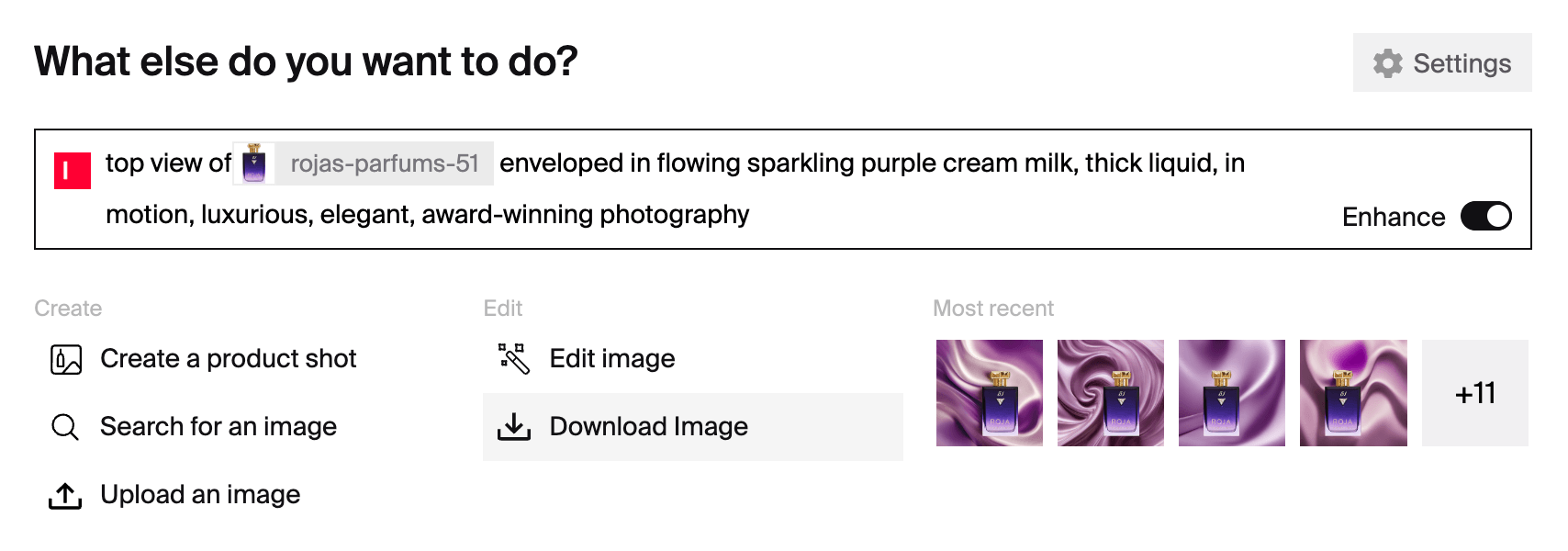
If the image is not in your document, you can expand the image and click the download icon located in the top right side of the window.
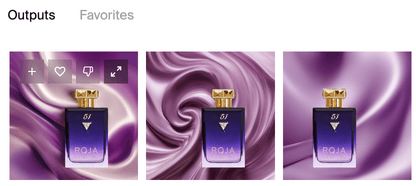
There are four ways to download an image from Typeface:
PNG and JPEG are traditional image files that are widely used in many applications. WEBP is an image file designed to load faster on webpages.
If you want to edit images in Photoshop, you can download the image as a .PSD. This file has all the image layers (product, decorations, etc.) preserved for easy editing.
Personalizing images
Typeface can automatically apply personalization into your image prompts, such as using your own brand and product assets and applying your brand's visual style. To unlock the full value of Typeface, use the below guides to set up these key features for image prompting.
Brand Kit’s Image Styles ensures all images that match your company’s visual identity
Asset training ensures all images have product preservation
Try it out
Get started on generating an image. To help you with it, here are some AI image prompt ideas you can try.
Realistic photo prompt starters:
Product shot*: A product shot of [product] on a [surface type] in a [studio setting as the background], [composition style]
Landscape: A photo of a [main subject] surrounded by [nature as the background], [composition style]
Interior: A photo of [object] in a [specific room as the background], surrounded by [furniture and decor], [composition style]
Urban: A photo of [main subject] on a [street or building as the background], [composition style]
People: A photo of [person] on [everyday scene as the background], [composition style]
Illustrative artwork prompt starter:
Artwork: A flat illustrative artwork of [main subject] in [background], [composition style]
*Want to try AI product photography but don’t have a product uploaded? No worries! Jump into the Demo project to use the pre-uploaded Cecilie Apple Juice product.
FAQs
How do I emphasize my background object(s) more?
If you want your background object(s) to stand out more, specifically mention their quantity and placement. For example:
Product shot of [product] with pineapple -> Product shot of [product] with a single pineapple placed in the right side
You can also try out the AI Visual Inspiration Studio on Typeface to choose backgrounds you like for your product shots.
How do I change the sizing of a background object?
Besides using another feature called Image Studio, you can specify the relative sizing within your prompt. For example:
Product shot of [product] with a book -> Product shot of [product] with a book the same size as [product]
Need more help? Contact support@typeface.ai.

Next Article
Import and use brand assets
Typeface personalizes content using your brand assets. You can leverage your products, graphic icons, documents, and more. This guide covers how to save and use your assets in Typeface.
Read more