Typeface Academy
AI product photography
Typeface’s Image Studio mimics professional photoshoots at a fraction of the cost. Using Image Studio for AI product photography gives you control over product placement and 50+ decorations to spruce up photos.
Category
Use Case
Channel
Social posts, ads, emails, blogs, and more
Metrics
Click through rate
Time and cost savings
This is for
Marketing, Product, Creative
Goal
Generate images with AI to advertise products
Setting up your "photo shoot"
You can access the Image Studio by clicking “Create a product shot” from your Co-pilot or in the template library.
When you enter the Image Studio, you’ll see a blank canvas. Here you can resize the canvas and add your product and decorations.
Choose the aspect ratio of your image from the dropdown at the top left of the canvas.
Next, click “Add.” Under the “Products” tab, add in your uploaded product. Resize, rotate, and move the product until you are happy with its placement.
From the “Decorations” tab, add in a few decorations. Resize, rotate, move, and use “Bring Forward” and “Send Backward” icons to change layers. Jump to the next section for the best ways to use decorations.

Tip
Tip
Use this first step to check that your canvas, product, and decorations are sized correctly before generating the image.
Creating prompts in Image Studio
After you’re happy with your product placement and decorations, the next step is to create an AI image generation prompt. Image Studio prompts are slightly different from typical image prompts. In your usual image prompts, you have to define the main subject. For Image Studio, you exclude the product but include the decoration(s) in your prompt.
Since Typeface already understands which product you have placed, the start of your prompt will be in reference to your product’s placement. Common ways to start your prompt include: “on,” “next to,” “with,” and “surrounded by.”
Tip
Tip
Typeface automatically enhances your image prompts with descriptive modifiers to optimize images. This is based on factors like prompt keywords, product colors, and product types. You can find the "Enhance" toggle next to your image prompt in Image Studio.
Here are a few examples:
Image prompt: on a white platform, next to a baby pink rose, silk fabric in the background, elegant, award winning photography

Image prompt: standing on beach sand, next to a glass of yellow soda, gentle waves, a beach in the background, award winning photography, shot on Canon
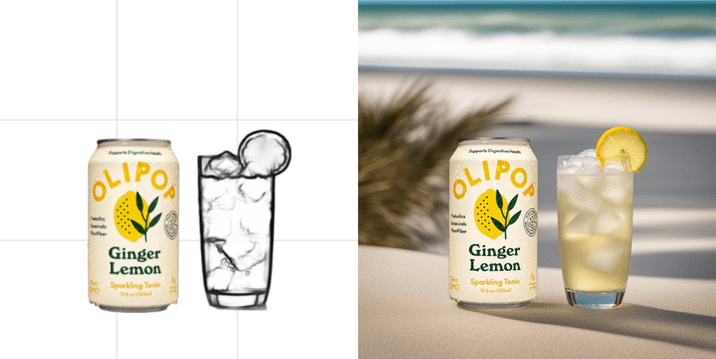
Image prompt: on marble platforms, with white silk linen background, surrounded by pastel colored flowers, photorealistic, warm lighting, highly detailed

See the FAQ section for more prompt examples.
Once you’ve written your prompt, enter it into the prompt box. Above the prompt box, you have the option to select your brand style as defined by the Brand Kit. Then click “Generate.”
At this point, you’ll see all the image versions that Image Studio generated for you under “Outputs.” You can choose to:
Click an image to place it on your document. You also have the option to download the image (see “Downloading an image” “section of the guide).
Click favorite (heart) to save an image or downvote (thumbs down) to delete an image. This trains Typeface to continually learn which images you like to use.
Best ways to use decorations
Now that you understand how general sizing and placement works, let’s go over how to use decorations. The decorations library acts as your digital department store with common items to complement your product.
Here are some examples of how to describe the most common decorations in Typeface:
Platforms — help your product look prominent. Common materials include marble (which has reflections to let your product shine), granite, wood, and concrete.
Fruits — look nice with beverages, air freshener, desserts, health products, and other items that might have a fruit scent or ingredient. Define colors like red grapes, sour green apples, pale yellow pears, etc.
Plants — work well with handbags, furniture, appliances, and other seasonal products in the Spring or Fall. Define colors like bright red succulent, dark green houseplant, burnt orange autumn leaves, etc.
Flowers — are a good option for perfumes, lotions, soaps, makeup items, and other products that benefit from a splash of color in the scene. Define colors like whitish baby pink and ivory flowers, red roses, yellow daffodils, etc.
Curtains — provide a high-end backdrop for wine bottles, watches, jewelry, and other luxury products. Define colors like light purple drapes, orange and beige drapes, light brown drapes, etc.
Tip
Tip
For best outputs, describe the colors or materials of your decorations in the image prompt to control their final look.
Editing an image
Previously difficult image edits are now simple to fix with Generative Editing. Select an image and then click "Edit image." Then you’ll see some handy features to help speed up your editing:
Add—add products to the image.
Select—extract or brush over an area of the image to edit/erase objects (or move your product).
Extend—re-size and extend an image beyond its original dimensions.
Lighting—auto-adjust lighting to pick the ideal highlights and shadows.
Color—match the brightness, contrast, and tones between the product and background.
Effects—apply filters, add text/stickers, or crop the image.
Downloading an image
There are two ways to download images in Typeface. If the image is already in your document, select the image and click 'Download Image'.
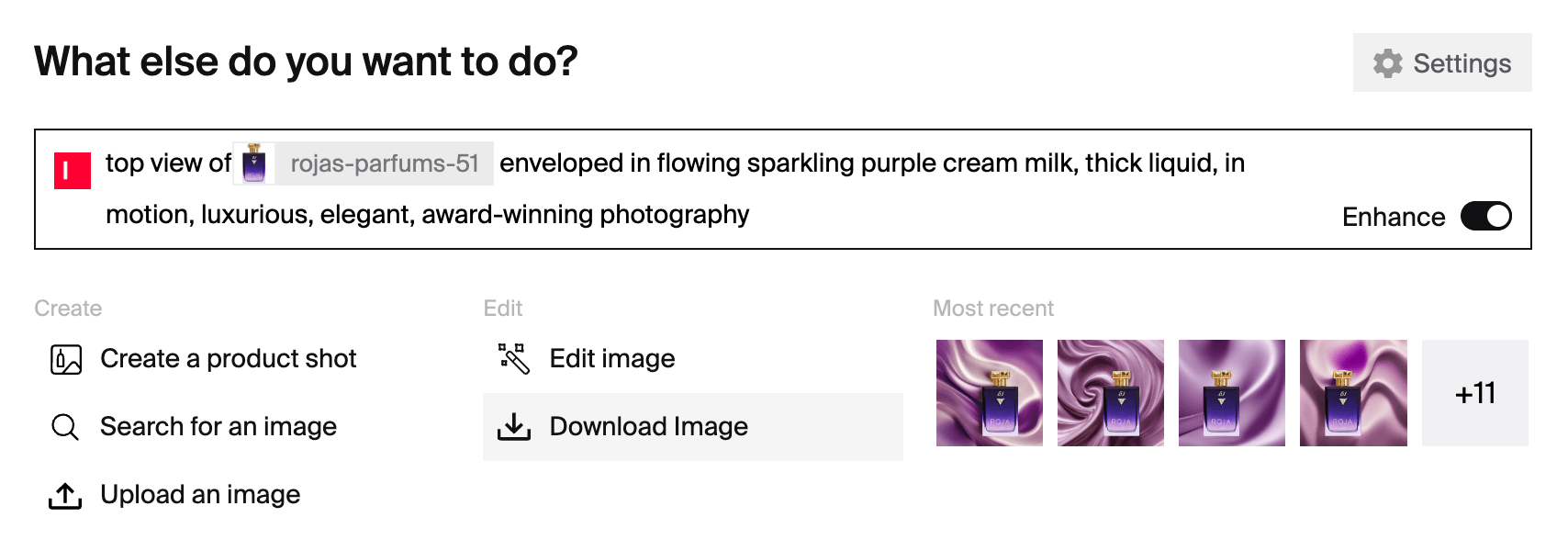
If the image is not in your document, you can expand the image and click the download icon located in the top right side of the window.
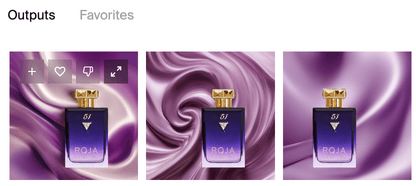
There are four ways to download an image from Typeface:
PNG and JPEG are traditional image files that are widely used in many applications. WEBP is an image file designed to load faster on webpages.
If you want to edit images in Photoshop, you can download the image as a .PSD. This file has all the image layers (product, decorations, etc.) preserved for easy editing.
Try it out
Get started creating your first product shot. Go into the Image Studio template and try out the following AI product photography tips:
Place your product onto the canvas.
Under decorations, add a platform below the product.
Use this prompt: “[Product] on a marble platform, surrounded by beige drapes, highly detailed, warm tones”
Try adding another decoration and adjusting the prompt for your own custom image.
Don’t have a product or asset uploaded? No worries! Jump into the Demo project to use the pre-uploaded Cecilie Apple Juice product.
FAQs
How do I continue editing within Image Studio after generating an image?
Click on any image you've generated using Image Studio. You should see the 'Image Studio' badge in the prompt box. Click on that, and you can get back to your prompt and product/decoration placement for further iterations and refinements.
Can I include multiple products within the same image?
Yes, you can add multiple products from your product line in an image (see the last example in the “Creating prompts in Image Studio” section). Your prompt should describe the background of both products together (“on marble platforms” vs “on a marble platform”).
How do I make the product blend in even more with the background?
Click on "Edit Image" and use the Color feature to harmonize the brightness, contrast, and tones between the product and background.
Can I see more Image Studio prompt examples with decorations?
Here are more ways to enhance your images with detailed decorations:
standing on a marble platform, next to a cute dog eating food, living room scene, realistic, award winning photography
standing on grass, next to a cute adorable grey kitten, with a serene park in the background, next to a towering tree, realistic
standing on a beige platform, next to an elegant plant, studio shot, vibrant colors
standing on a black marble platform, next to olive green tropical leaf, a serene dense forest in the background, surrounded with a transparent water, elegant, award winning photography
on a limestone rock, next to a pear, aesthetic trees, a serene turquoise beach in the background, breath-taking, grandeur, sunrays beaming, light tone, realistic
on a white table, next to cherry, complementary, ice cream parlor in the background, streets of London elegant, retro style, stylish, digital art, breath-taking, minimalistic
on a circular wooden table, next to a glass of red wine, with an elegant luxurious Michelin star restaurant in the background, breath-taking, Italian aesthetic, night scene, dark aesthetic
on an elegant aesthetic platform, next to a creamy cold brew latte, coffee shop scene, trending on Instagram and Pinterest, breath-taking
on a wooden table, next to books and a pencil stand, elegant, office room, a window in the background
Need more help? Contact support@typeface.ai.
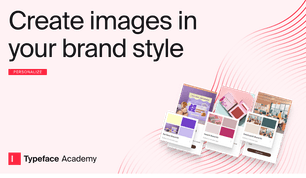
Next Article
Create images in your brand style
Typeface learns your brand’s image style to generate images to ensure your social media posts, ads, emails, and more share a cohesive visual identity. Generate on-brand images without having to prompt engineer specific brand details.
Read more