Typeface Academy
Create in a unified workspace
Spaces is a purpose-built environment where marketers and AI create together. This guide covers how to access and manage your content in Spaces.
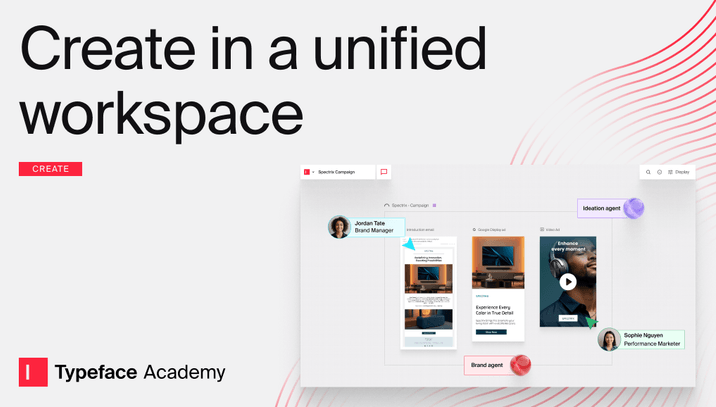
When to use Spaces
Spaces allows you to see multiple pieces of content simultaneously. This is helpful for when you are:
Viewing an entire campaign in a single unified view
Creating new content variations (ads, emails, etc.) to compare side-by-side
Tracking progress across content assets without switching screens
Your content appears as preview layouts. This helps you visualize how social posts, emails, ads, and more will appear in their published state.
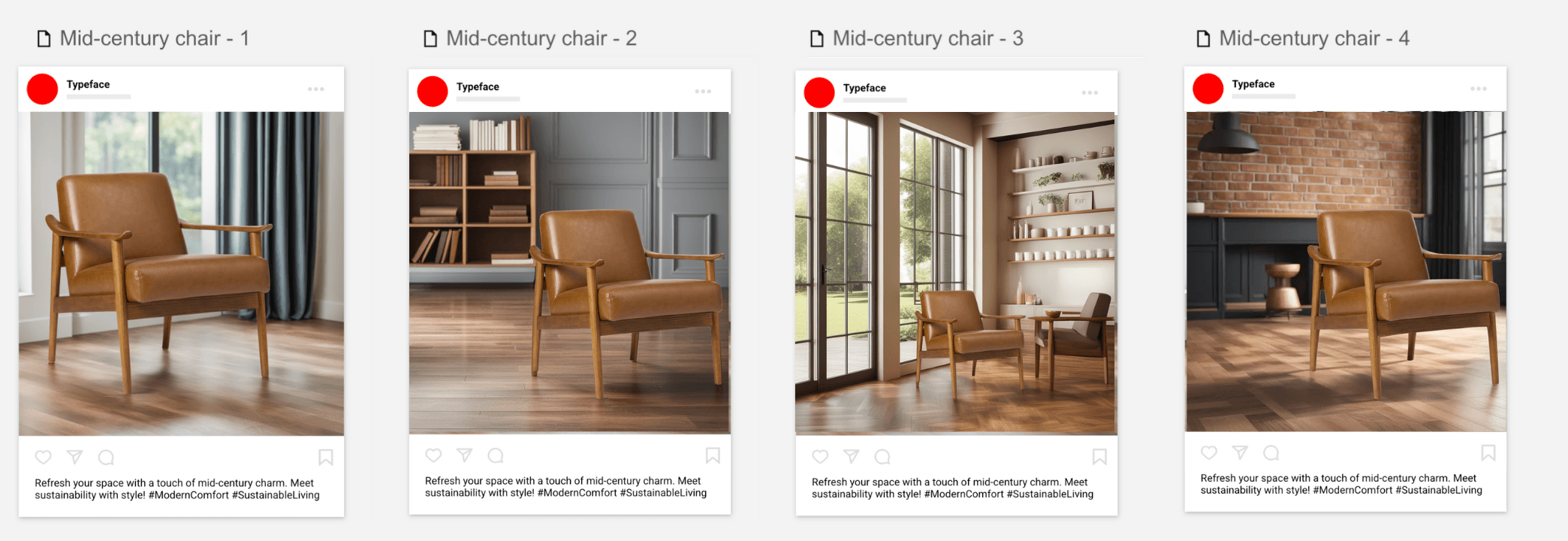
How to access Spaces
When creating a new project, you can choose whether to start working on a new project in a Content list or Spaces.
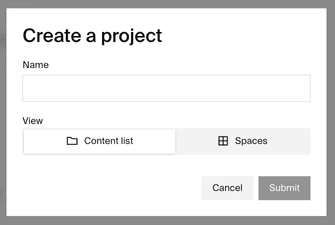
Within any existing project, toggle on the “Spaces view” to get a comprehensive overview of all content.
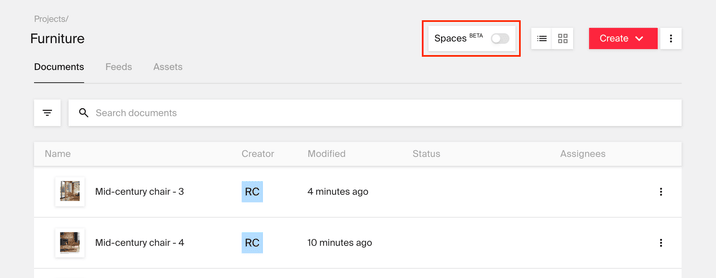
You can switch the Spaces view off anytime from the top left of your canvas. Your content will then appear as separate documents in the project.

Tip
Tip
Your view preference is saved at the project level. If you previously viewed a project using Spaces, Typeface remembers your user choice and automatically displays Spaces whenever you return to the project.
Taking action in Spaces
You can take several actions in Spaces depending on which piece(s) of content you select.
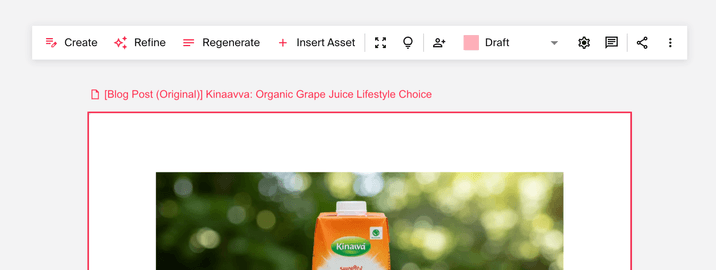
Here’s what you can do with multiple pieces of content at once:
Publish
Delete
Some actions you can take on individual pieces of content include:
Improve or add content
Create: Generate Text or Add Image (for text documents only)
Refine
Regenerate (for social posts, ads, email, etc.)
Insert asset (for text documents only)
Assign
Select status
See workflow history
Send messages
Deliver and organize content
Share
Publish
Prompt history
Duplicate
Delete
View content
Focus mode
The action “Focus mode” enters a view that shows you a single piece of content. This is useful for when you want to review and edit that particular piece. Click back into your project to return to Spaces.

Create and search for content
To create new content in Spaces, click on the Create button on the left side of your canvas. This lets you find any template and add content onto the canvas.
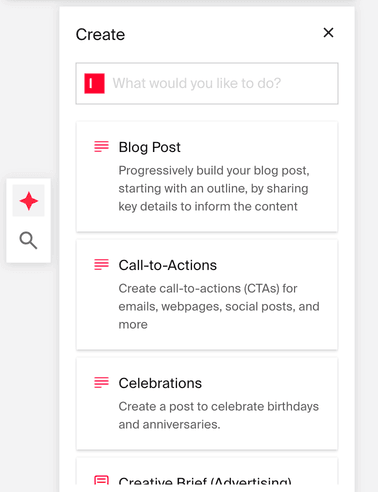
Below the Create button is the Project search button. This lets you search for content by their document names. Clicking on the search result will take you to that piece of content on the canvas.
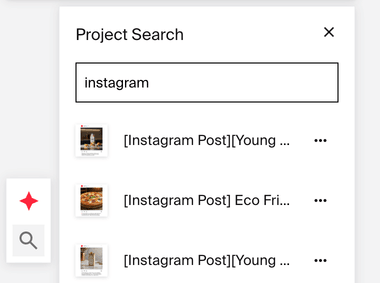
Try it out
Get started on creating and collaborating in Spaces. To learn the topics covered in this guide, try out the following:
Toggle on “Spaces view” within any project
Create or search for an email within Spaces
Create an email variation and compare them side-by-side
FAQs
How do I navigate around the canvas?
At the bottom of your canvas, you can pan, zoom in or out, and reset your view. Even if you are in "Move & select mode" (shown in the image below), you can still pan around by using two fingers in the trackpad or the middle button of a computer mouse.
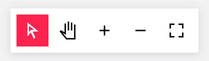
Is Spaces set at the user-level or team-level?
Spaces is set at the user-level. Every user can have their preferred view on a project.
How many documents can I see in Spaces?
Spaces view works best with a focused collection of content. For optimal performance and easier visual management, we recommend keeping your canvas to fewer than 50 documents. For larger projects, consider organizing content using folders or creating multiple targeted projects for different campaign components.
Need more help? Contact support@typeface.ai.