Typeface Academy
Typeface for Microsoft Teams
Typeface’s integration with Microsoft Teams makes it easy to collaborate on content in fast feedback loops. This guide walks you through how to install and use the Typeface app in Microsoft Teams.
Category
Integration
Channel
Social, ads, emails, blogs, and more
Metrics
Time savings
This is for
Marketing, Sales, HR, and more
Goal
Ideate, create, and share content right within Microsoft Teams
Installing the Typeface app in Teams
All Microsoft Teams for Business users can access Typeface from within Teams. Here’s how:
Go to “Apps” on Team's left-hand menu bar
Search for Typeface and click “Add”
Sign in (or sign up) from the Typeface bot
If the app requires approval, contact your organization's security or IT team to enable the app.
Using Typeface bot commands
Once you’ve installed Typeface in Teams, you can begin interacting with the Typeface bot within the chat. This personal app experience lets you brainstorm individually on ideas before sharing them with teammates.
Here are the basic commands you can use with the Typeface bot:
Welcome: see an overview and sign in using your credentials
Create: start creating content from a Typeface template
Help: show a list of possible commands
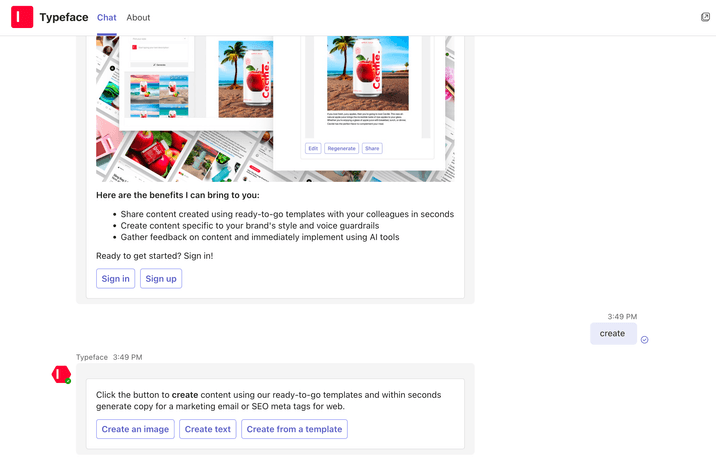
Creating and sharing content
Once you're ready to share your content, you can bring Typeface into your chats with teammates. Within your chat with that teammate, click on the three dots icon right below the message box. From there, select the Typeface icon to bring it into the chat. Typeface will then open within that chat, and you’ll all see the note “[Person] added Typeface here.”
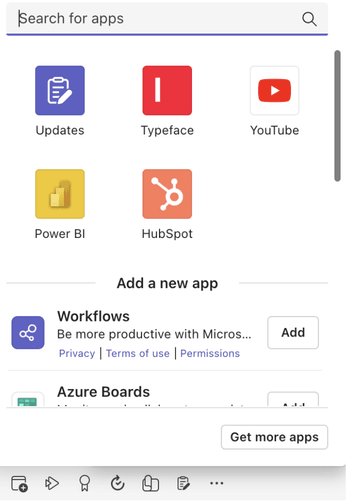
Now you're able to share content ideas with your teammates. You can pull up an existing Typeface document or create from scratch using templates. When you’re ready to share the content into the chat, click on “Send.”
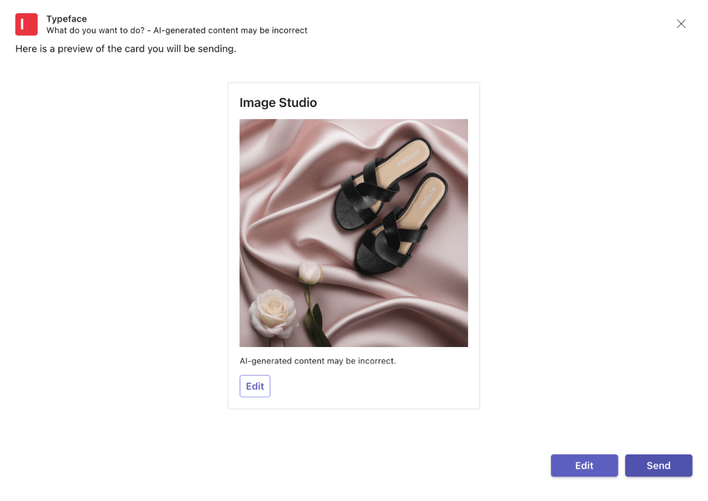
Tip
Tip
You can always edit the content after you send them into the chat. Just click the “Edit” button at the bottom of your message to re-open the document.
Repurposing content from teammates
You can also use the Typeface app in Teams to repurpose content shared by teammates. Let’s say your teammate shared a URL (e.g. a webinar recording). Hover over their message and click on the three dots icon.
Then choose “Summarize” and write how you’d like to repurpose that content into another format (e.g. a webinar recap blog). Then share it back to the team.
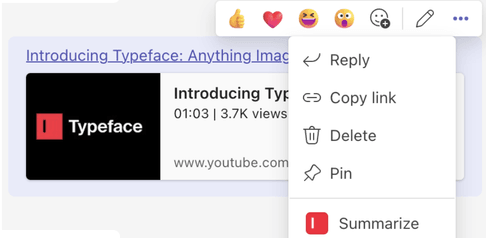
Refining content based on feedback
When your teammates have reviewed your content, you can click the “Edit” button on your original message to incorporate their feedback. Make quick copyedits using Generative Refine or click into “Edit image” for a variety of image editing tools.
Once you click “Share,” the updated content will be re-sent into the chat for the team to review.
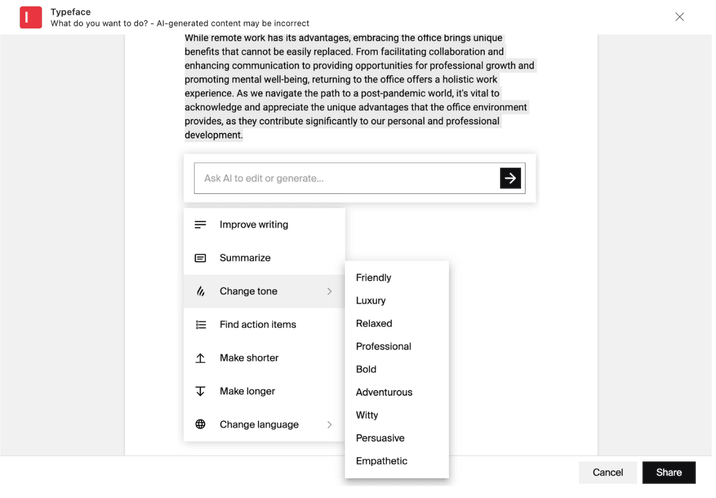
Try it out
Get started by installing the Typeface app using the instructions above. Then, try the following:
Add Typeface into a chat with your teammates
Share the content into the chat, and refine based on your team’s feedback
FAQs
Where is the Typeface content that I create in Microsoft Teams stored?
The content you generate using the Typeface app within Microsoft Teams is saved back into your Typeface account. You can access that content from your standard Typeface account.
When do I use "Create an image" or "Create text" vs "Create from a template"?
The first two options are for quick creations. If you have a certain use case or channel in mind, Typeface's out-of-the-box AI templates are catered to your specific use cases.
How do I keep the Typeface bot visible in Microsoft Teams?
By default, Teams will hide the Typeface bot from the sidebar. Right click on Typeface from the sidebar and click on “Pin” to keep it visible.
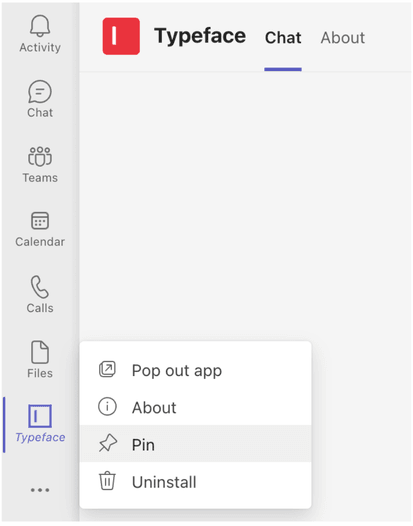
Need more help? Contact support@typeface.ai.
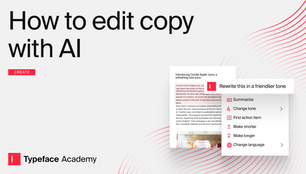
Next Article
How to edit copy using AI
Typeface offers a rich, AI-based editing experience with a range of editing options, such as improve writing, summarize, and change tone. Follow this guide to learn how.
Read more