Typeface Academy
Scale video content
Typeface lets you automatically cut long-form video content into a short video clip for social media, emails, and blogs. This guide covers how to upload videos and generate video clips for a variety of platforms.
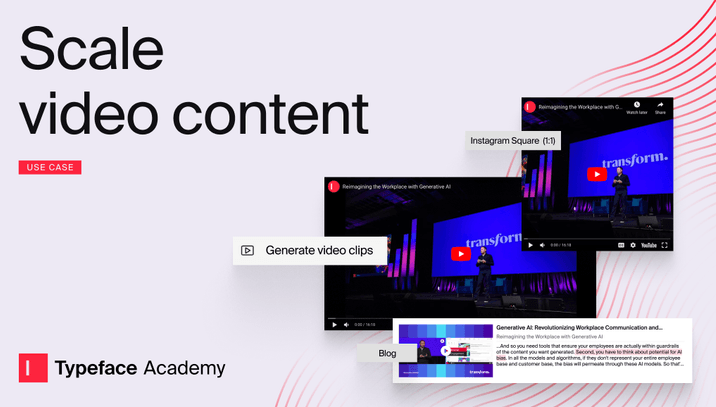
Select your original video
Step one: Let's start by choosing a video. You can upload a video file. Videos are stored within your project under the Assets section.
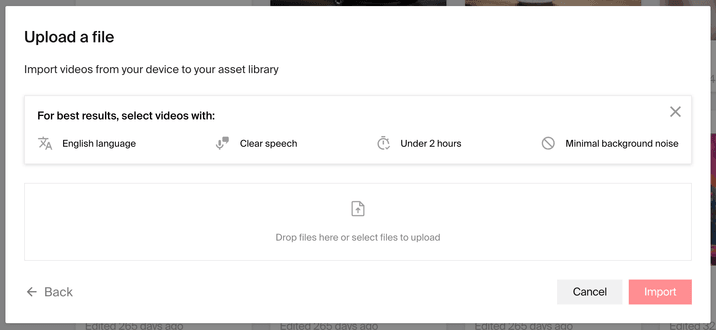
Step two: Next, you can repurpose the video you uploaded. Click on “Generate video clips” from the homepage copilot or document copilot.
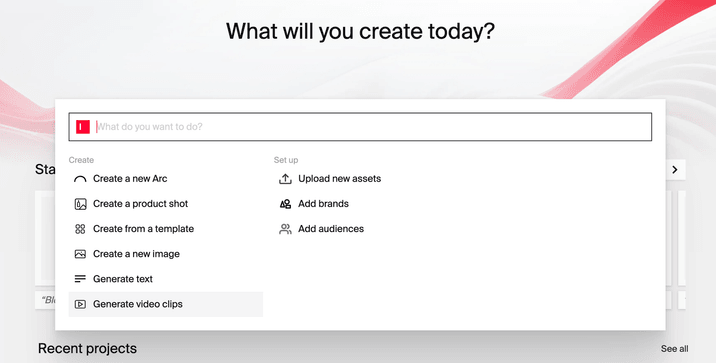
Tip
Tip
For best results, use videos that have voice audio in English language, clear speech, minimal background noise, and are over 30 seconds but under 2 hours. This feature won’t work for silent videos or music only videos; there needs to be voice (someone talking) in the video. File formats supported include: mp4, m4v, wmv, and avi.
Create video clips for social media
Once you’ve imported your video, you’re ready to create video clips for different use cases. For example, short-form videos are often used on social media.
Create a clip
Start by opening a document within the same project as your video. Then add a video block.
Within the search bar, you can look for a specific phrase (e.g. “AI impact on education”) related to part of your video. You'll then receive related video clips. Click "Create clip" on the video clip of your choice.
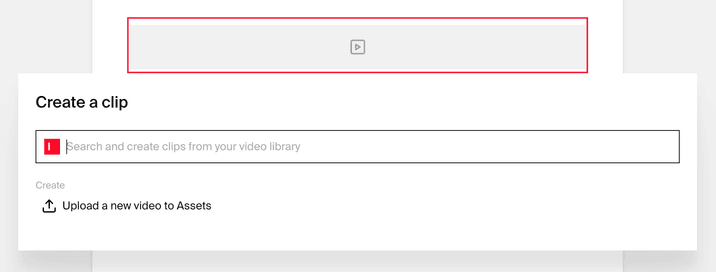
Edit the clip length
After clicking "Create clip", you'll be shown this Transcript section. Here you can edit the length of the video clip by adding or removing parts of the script. As you select different sections, the underlying video clip will be selected as well.
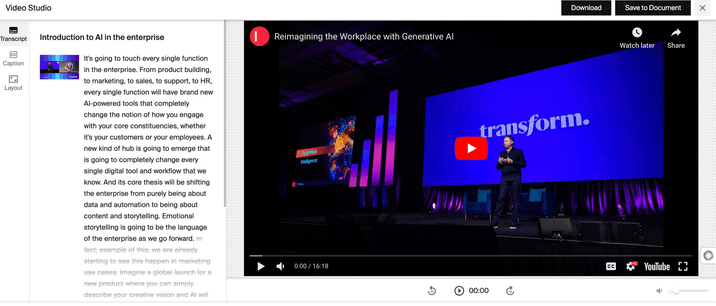
Add captions
It’s common for social media clips to have captions. You can add these under the Caption section by clicking on “Enable captions.” Choose from a variety of stylization options, such as the “Karaoke” effect to get a word-by-word highlight of the speech.
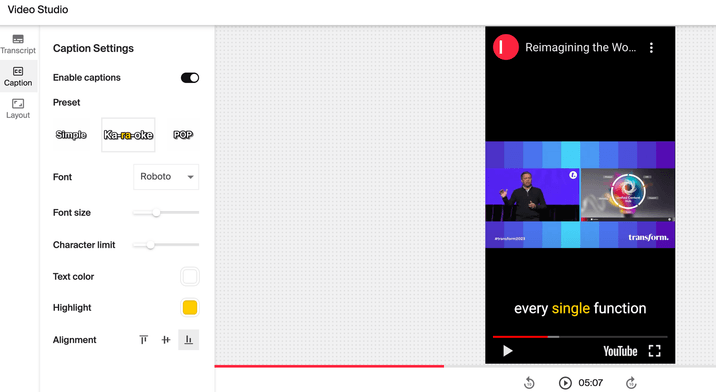
Optimize to the social platform
Under Layouts section, you can adapt your video clip to various social platforms. Typeface will automatically adjust the aspect ratio based on the social platform.
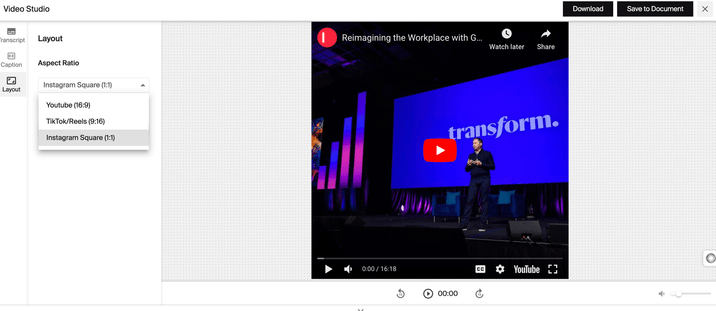
Once you’re done editing, go to the top right to “Save to document” or “Download” as an MP4.
Create video clips for blogs and emails
Outside of social media, you can create video clips for blogs and emails. For example, you can add:
Webinar snippets into a webinar recap blog
Speaker soundbites into a thought leadership blog
Product demo sizzle into a product launch email
Explainer video excerpt into an educational email
Highlight keywords
Start by highlighting keywords from your blog or email. Copy and paste this phrase to use in your video search.
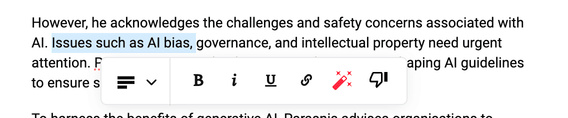
Add a video block
Within your document, add a video block to the area you want the video to be in.
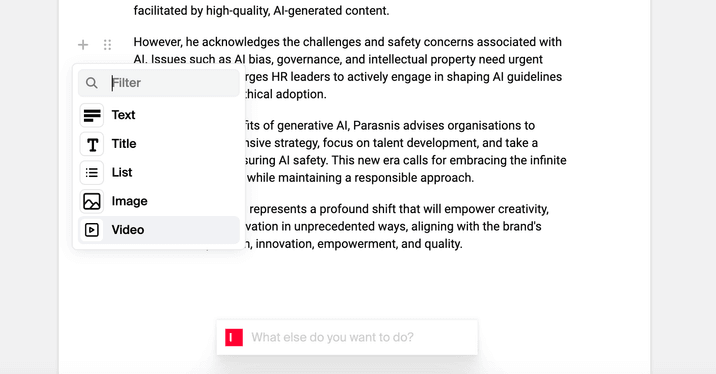
Search your video library
Within the video block's search bar, paste in the keywords from your blog or email. Typeface will search for videos that match this related topic.
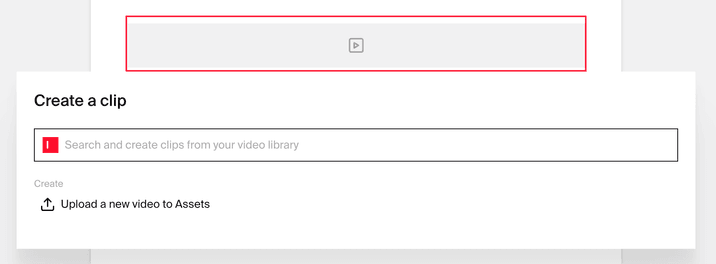
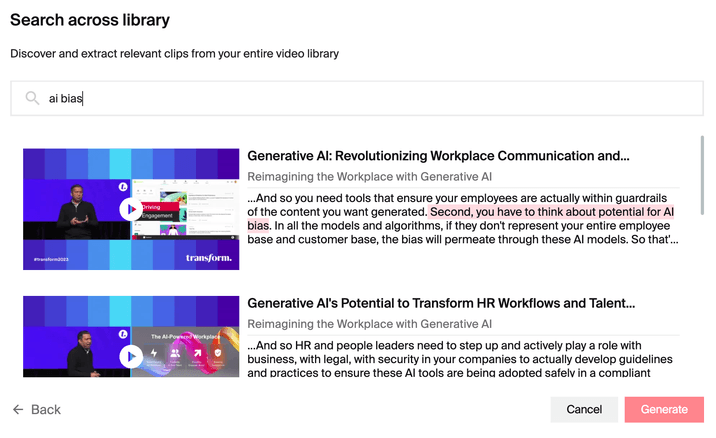
Add the clip
Typeface will cut the relevant section of the video to then place into the document.
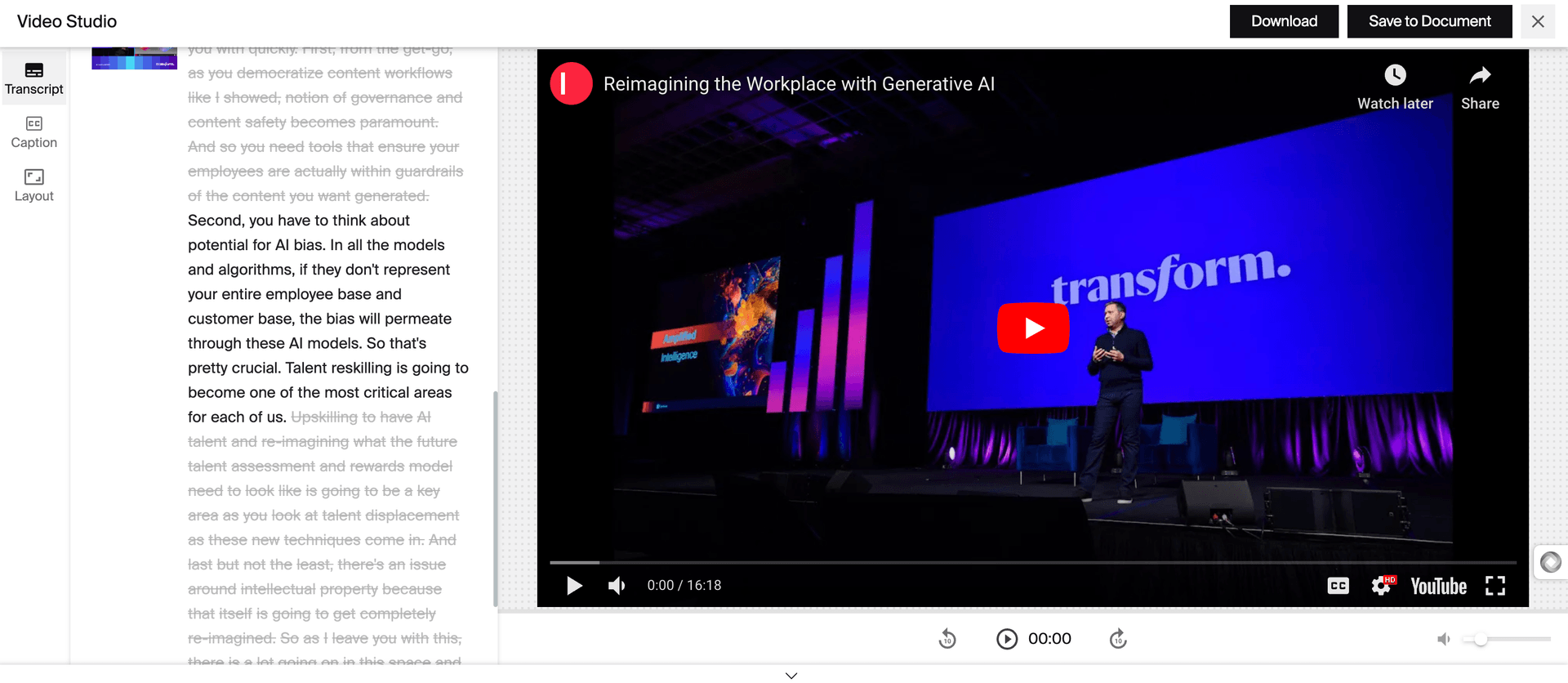
Try it out
Get started on creating your first video clip. To learn the topics covered in this guide, try out the following:
From the homepage, click on “Generate video clips” and upload a recent interview recording.
Create a video clip for Instagram or TikTok that is 20 seconds long.
Create a video clip for a blog or email that is 1-minute long.
FAQs
What videos can I use this feature for?
For best results, use videos that have voice audio in English language, clear speech, minimal background noise, and are over 30 seconds but under 2 hours. This feature won’t work for silent videos or music only videos; there needs to be voice (someone talking) in the video. File formats supported include: mp4, m4v, wmv, and avi.
Are there limits on the size of my video clips?
This feature can produce any clip that is under 2 minutes. If the video is over 2 GBs it may be slow to upload. We recommend staying under 2 GBs if the user is uploading the video from their device.
Where can I find all my clips?
All your videos and clips are stored at the project level under Assets.
Is the search capability based on an exact match with the video transcript?
The search capability will find all the clips related to your search keywords rather than only exact matches. Searches that are shorter, with less words will likely return more clip options.
What file type can I download the clip in?
Your clip is downloaded as an MP4.
Contributer: Xinyu Zhao. Need more help? Contact support@typeface.ai.